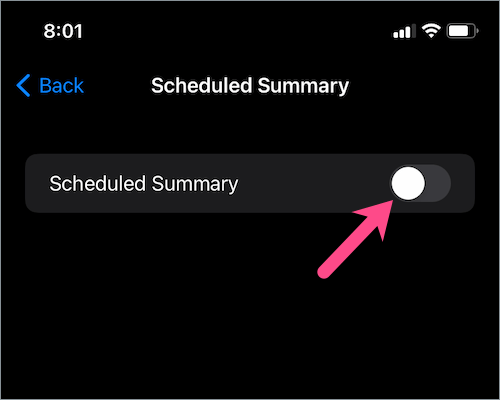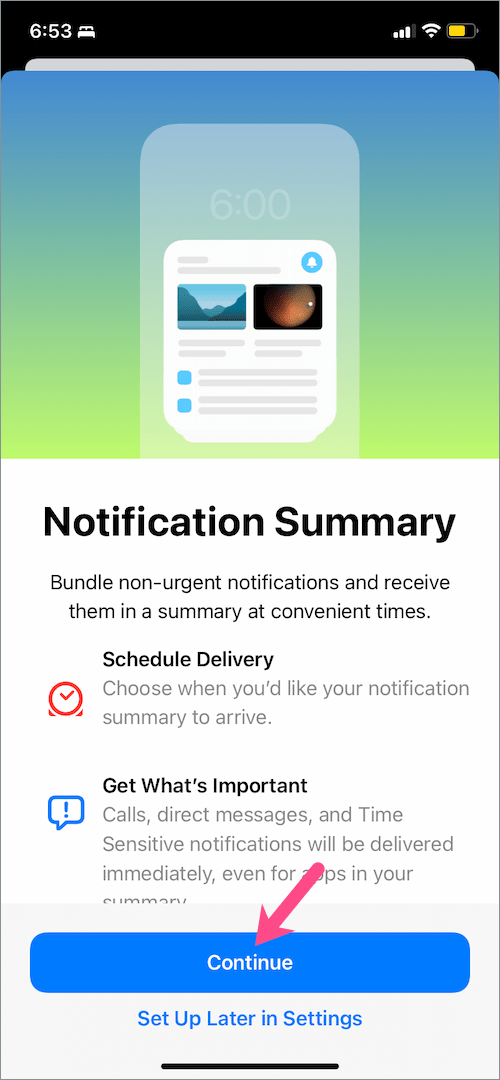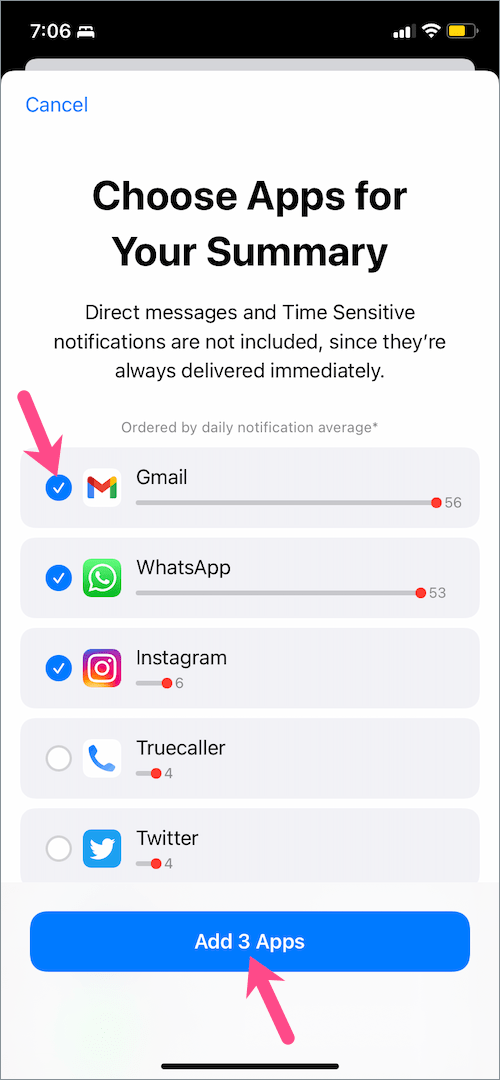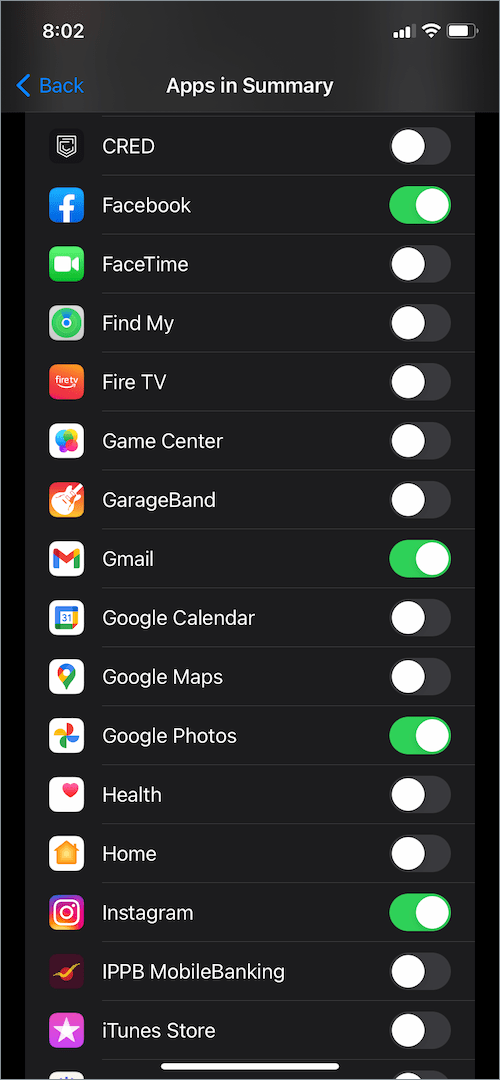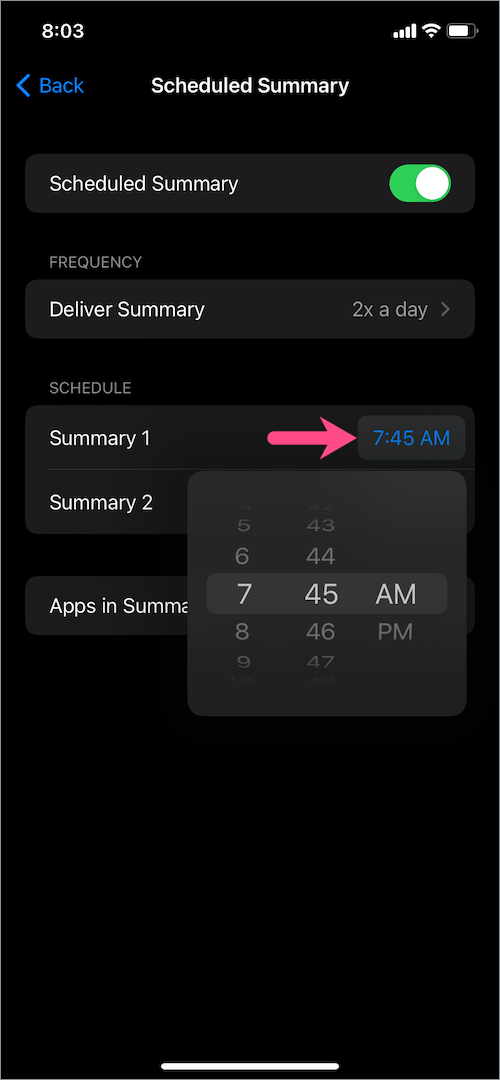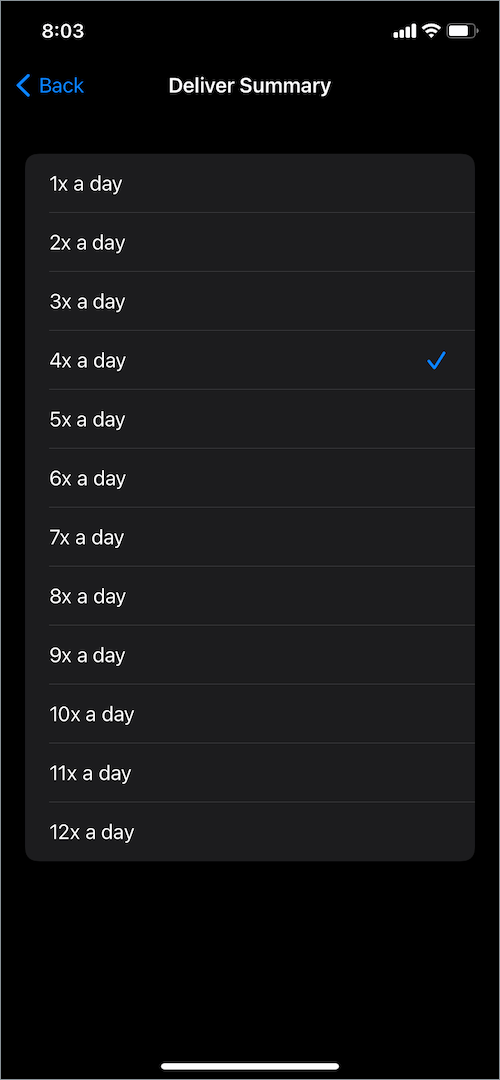iOS 15 giới thiệu một cách thông minh để đối phó với hàng loạt thông báo mà bạn nhận được suốt cả ngày. "Tóm tắt thông báo" mới trong iOS 15 và iPadOS 15 giúp điều này trở nên khả thi. Tính năng mới này sử dụng trí thông minh trên thiết bị để sắp xếp các thông báo của bạn theo mức độ ưu tiên. Sau khi thiết lập, iPhone của bạn cung cấp một bản tóm tắt các thông báo không khẩn cấp hàng ngày vào buổi sáng hoặc buổi tối hoặc vào thời điểm do bạn lên lịch. Tuy nhiên, các cảnh báo khẩn cấp và thông báo nhạy cảm về thời gian luôn được gửi ngay lập tức ngay cả đối với các ứng dụng trong phần tóm tắt của bạn.
Bằng cách bật Tóm tắt thông báo, người ta có thể tạm dừng các thông báo ít quan trọng hơn mà không cần chú ý ngay lập tức. Điều này giúp giảm thiểu sự phân tâm khi bạn đang làm việc hoặc dành thời gian cho những người thân yêu của mình. Hơn nữa, bạn có thể chọn các ứng dụng cụ thể cho bản tóm tắt của mình tùy thuộc vào mức trung bình thông báo hàng ngày.

Điều đó nói rằng, Tóm tắt thông báo trong iOS 15 không được bật theo mặc định. Do đó, hầu hết người dùng không am hiểu về công nghệ có thể không biết đến tính năng mới này. Để dễ dàng hơn, chúng tôi giải thích cách bạn có thể bật Tóm tắt thông báo trong iOS 15 và thiết lập phân phối theo lịch trình.
Cách bật Tóm tắt thông báo trong iOS 15
- Mở Cài đặt trên iPhone hoặc iPad của bạn.
- Đi tới Thông báo>Tóm tắt theo lịch trình.

- Bật nút chuyển đổi bên cạnh “Tóm tắt theo lịch biểu”.
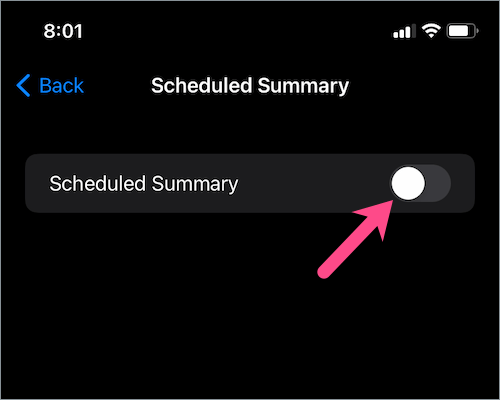
- Chạm vào "Tiếp tục”Để thiết lập Tóm tắt thông báo của bạn.
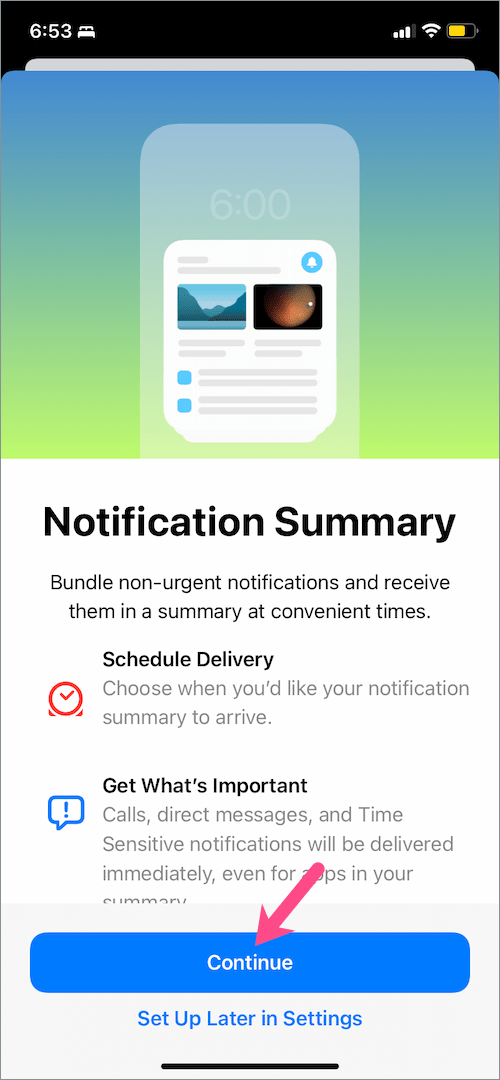
- Chọn các ứng dụng cho bản tóm tắt của bạn bằng cách nhấn vào nút radio ở bên trái. Sau đó, nhấn vào nút “Thêm # ứng dụng" cái nút.
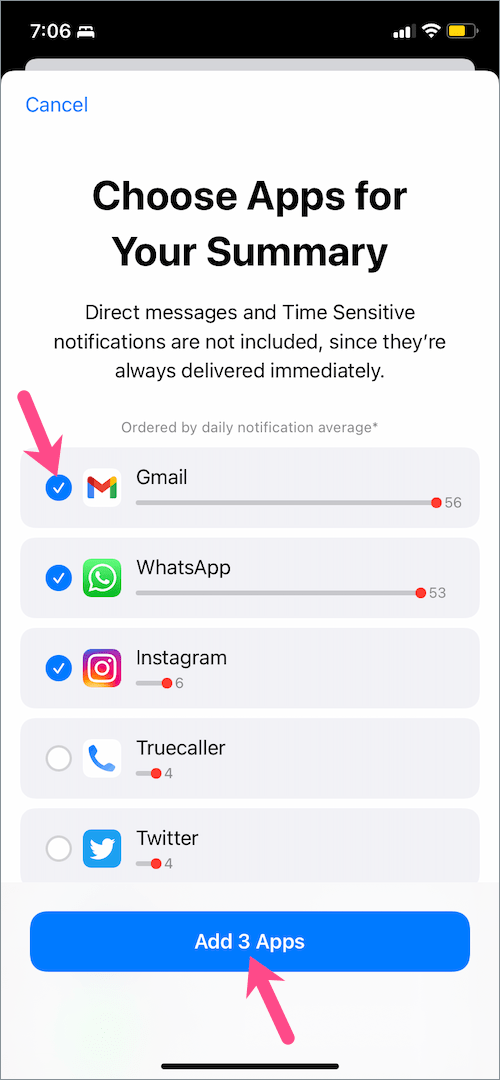
- Đặt lịch trình và chọn những thời điểm bạn muốn nhận được bản tóm tắt thông báo. Tại đây, bạn có thể đặt thời gian ưu tiên cho bản tóm tắt thứ nhất và bản tóm tắt thứ hai. Hoặc nhấn vào tùy chọn “Thêm tóm tắt” nếu bạn muốn nhận tóm tắt thông báo ba hoặc bốn lần một ngày.

- Sau đó nhấn vào “Bật Tóm tắt thông báo“.
Đó là nó. Bây giờ iPhone của bạn sẽ hiển thị bản tóm tắt của bạn tại thời điểm đã chọn trong Trung tâm thông báo cũng như Màn hình khóa. Chỉ cần nhấn vào phần tóm tắt để mở rộng và xem tất cả các thông báo không quan trọng về thời gian của bạn từ các ứng dụng đã chọn.
CŨNG ĐỌC: Ngăn iPhone thông báo cho mọi người khi bạn đã tắt tiếng thông báo
Cách tắt Tóm tắt thông báo trong iOS 15
Bạn có muốn nhận tất cả các thông báo ứng dụng của mình theo cách thông thường thay vì một bản tóm tắt không? Trong trường hợp đó, bạn có thể chỉ cần tắt Tóm tắt thông báo. Đối với điều này, hãy đi tới Cài đặt> Thông báo>Tóm tắt theo lịch trình. Sau đó, tắt nút chuyển đổi bên cạnh “Tóm tắt theo lịch biểu”.

Điều tốt là bạn không cần thiết lập bản tóm tắt của mình vào lần tiếp theo bạn muốn bật nó.
CŨNG ĐỌC: Cách tắt tính năng Live Text của iOS 15 trong Máy ảnh trên iPhone
Cách Thêm hoặc Xóa Ứng dụng trong Tóm tắt Thông báo
iOS 15 cho phép bạn xóa các ứng dụng cụ thể hoặc thêm các ứng dụng mới vào bản tóm tắt hiện có một cách dễ dàng. Điều này rất hữu ích vì bạn không phải tạo một bản tóm tắt mới chỉ để thêm hoặc xóa một số ứng dụng khác bất kỳ lúc nào. Để sửa đổi ứng dụng trong Tóm tắt thông báo,
- Điều hướng đến Cài đặt> Thông báo> Tóm tắt theo lịch trình.
- Vô nhẹ "Các ứng dụng trong Tóm tắt“.
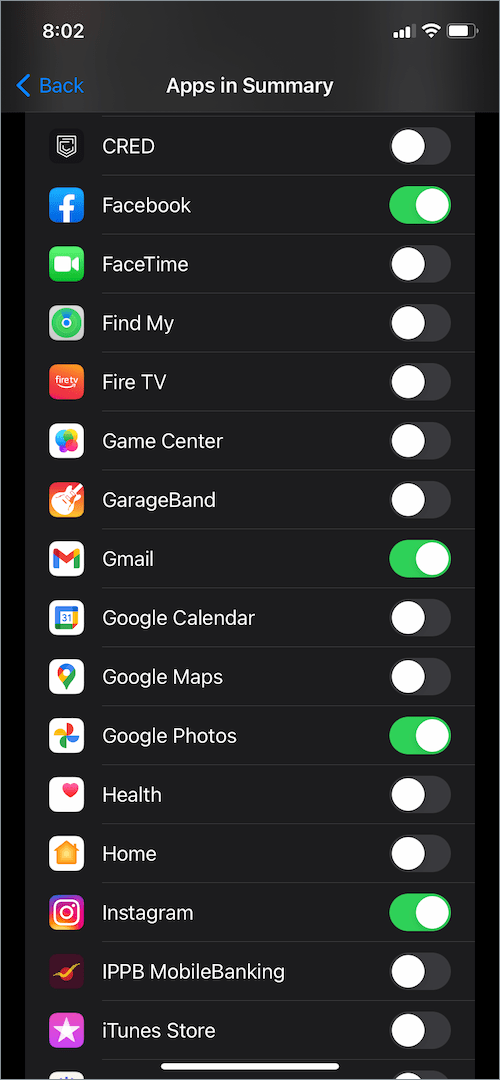
- Bật hoặc tắt nút gạt bên cạnh các ứng dụng cụ thể mà bạn muốn thêm hoặc xóa.
CŨNG ĐỌC: Cách trả lời tin nhắn và văn bản từ Trung tâm thông báo trên iPhone
Cách thay đổi Tần suất và Lịch trình Tóm tắt
Bạn có thể thay đổi thời gian đã lên lịch của một bản tóm tắt cụ thể. Hoặc chọn tần suất xác định trước để nhận Tóm tắt Thông báo từ 1 đến 12 lần một ngày. Làm như vậy,
- Đi tới Cài đặt> Thông báo> “Tóm tắt theo lịch trình”.
- Để sửa đổi khoảng thời gian của một bản tóm tắt, hãy nhấn vào cửa sổ thời gian bên cạnh phần tóm tắt cụ thể và đặt thời gian mới.
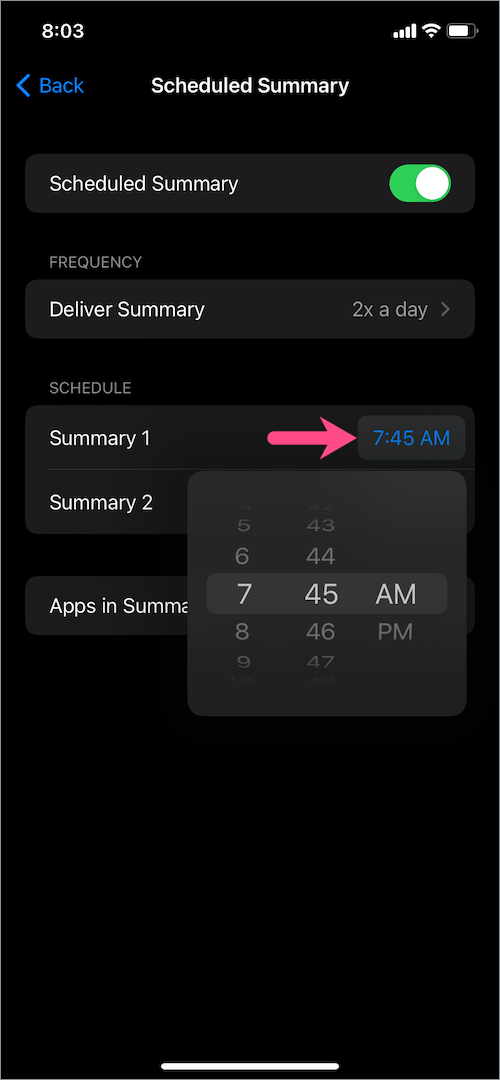
- Để thay đổi tần suất tóm tắt của bạn, hãy nhấn vào “Cung cấp tóm tắt”Và chọn một trong các tần số được liệt kê. Ví dụ: chọn "4 lần một ngày" sẽ cung cấp một bản tóm tắt bốn lần một ngày.
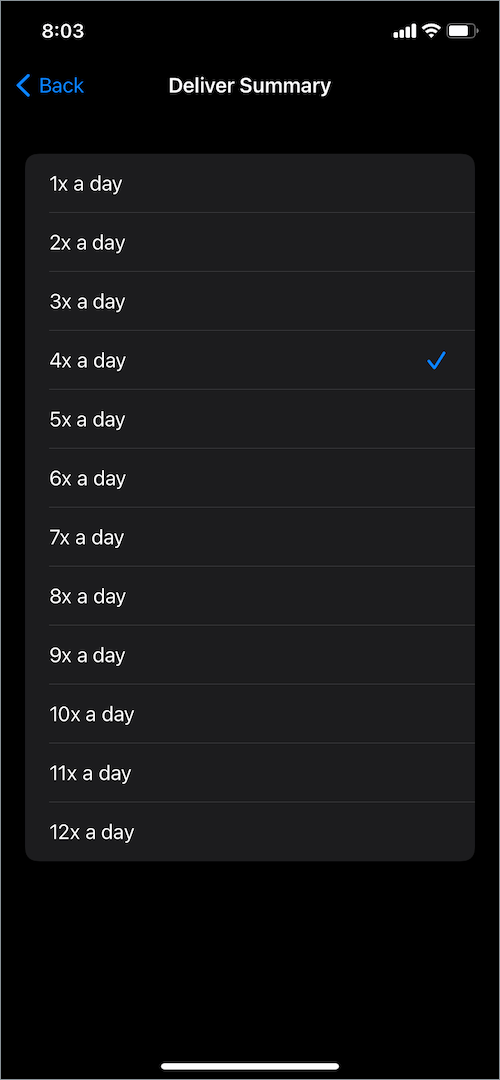
Còn gì nữa? Trong iOS 15, bạn có thể thay đổi thứ tự của các trang màn hình chính cũng như xóa các trang ứng dụng riêng lẻ. Bên cạnh đó, giờ đây người dùng có thể thay đổi hình nền của Safari trên iPhone và iPad. Hãy truy cập phần iOS 15 của chúng tôi để biết thêm các mẹo thú vị.
Tags: iOS 15iPadiPadOSiPhoneNotifications