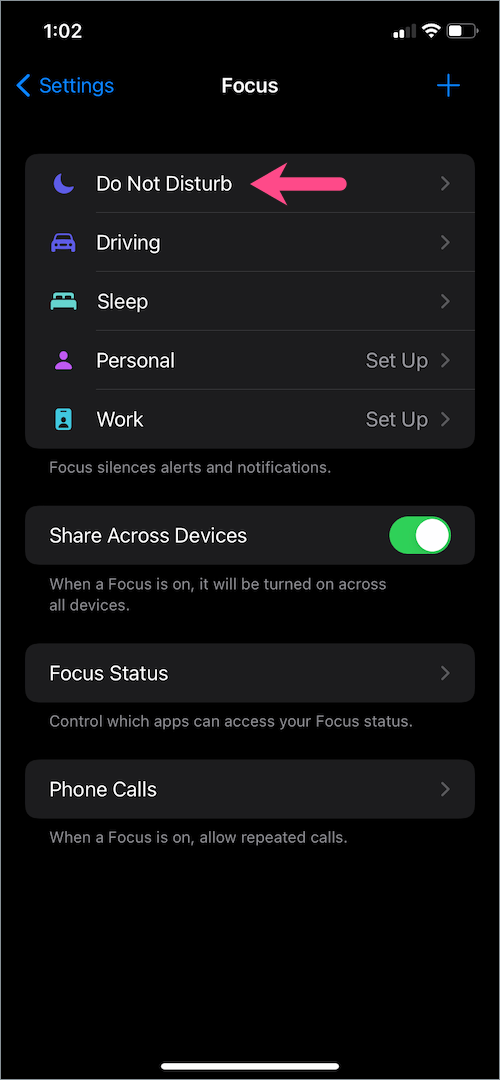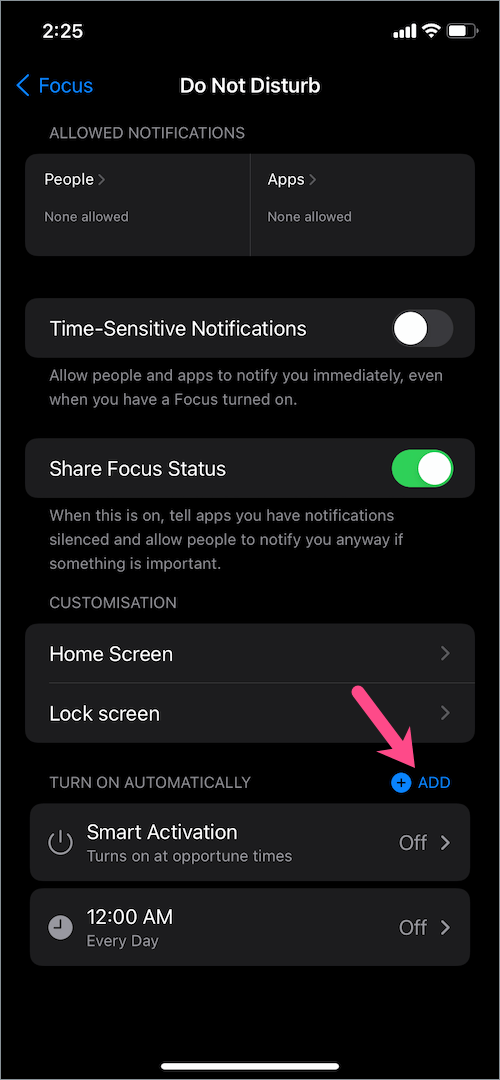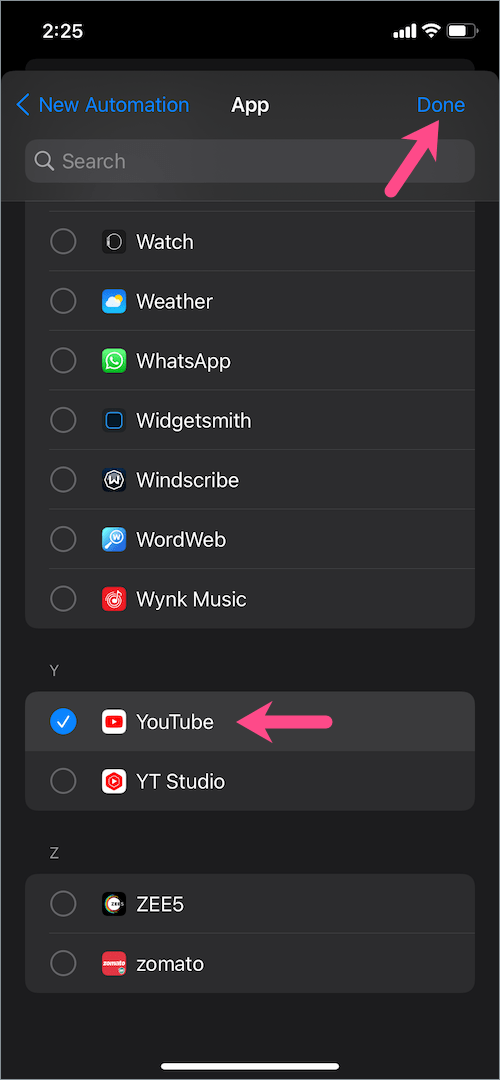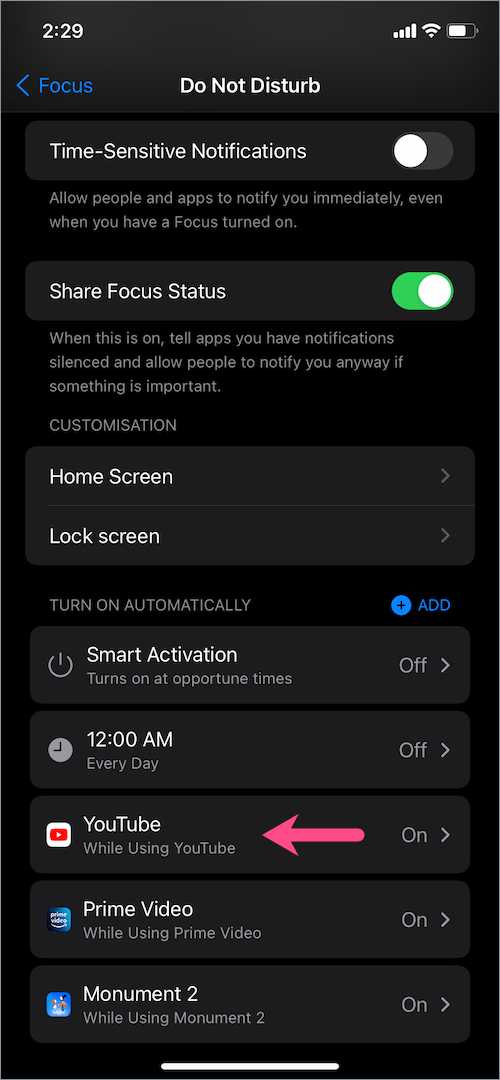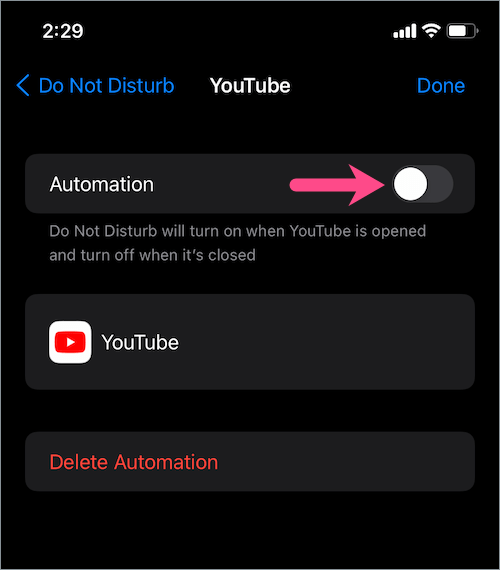Thông báo thường xuyên có thể gây phiền nhiễu khi xem video và phim trên iPhone hoặc iPad của bạn. Điều gì sẽ xảy ra nếu bạn chỉ cần dừng thông báo khi sử dụng các ứng dụng như YouTube và Netflix? Bạn có thể sử dụng chế độ Không làm phiền trong iOS để tạm thời tắt thông báo từ tất cả các ứng dụng. Làm như vậy sẽ cho phép bạn thưởng thức video YouTube và xem một loạt phim trên Netflix mà không bị gián đoạn.
Điều đó nói rằng, việc bật chế độ DND để ngăn các biểu ngữ thông báo xuất hiện trên màn hình là không khả thi nhất. Đó là vì bạn phải bật chế độ Không làm phiền theo cách thủ công trước khi mở ứng dụng phát trực tuyến và sau đó tắt ứng dụng này.
Điều gì sẽ xảy ra nếu bạn có thể tự động tắt tiếng thông báo khi xem video trên iPhone của mình?
Trong iOS 15 và iPadOS 15, chế độ DND được cải tiến cung cấp khả năng tự động bật Không làm phiền cho một số ứng dụng nhất định. Điều thú vị là Không làm phiền sẽ tự động tắt sau khi bạn thoát ứng dụng. Trong khi đó, những người dùng iOS 14 trở xuống có thể sử dụng Tự động hóa phím tắt để hoàn thành công việc.
Bây giờ, hãy xem cách bạn có thể tắt thông báo khi xem YouTube hoặc Netflix trên iOS 15.
Cách dừng thông báo khi xem YouTube trên iPhone
Làm theo các bước bên dưới để ẩn thông báo khi xem video YouTube trong iOS 15 trên iPhone hoặc iPad.
- Đảm bảo rằng bạn đang chạy iOS 15 beta trở lên.
- Đi tới Cài đặt> Tiêu điểm>Đừng làm phiền.
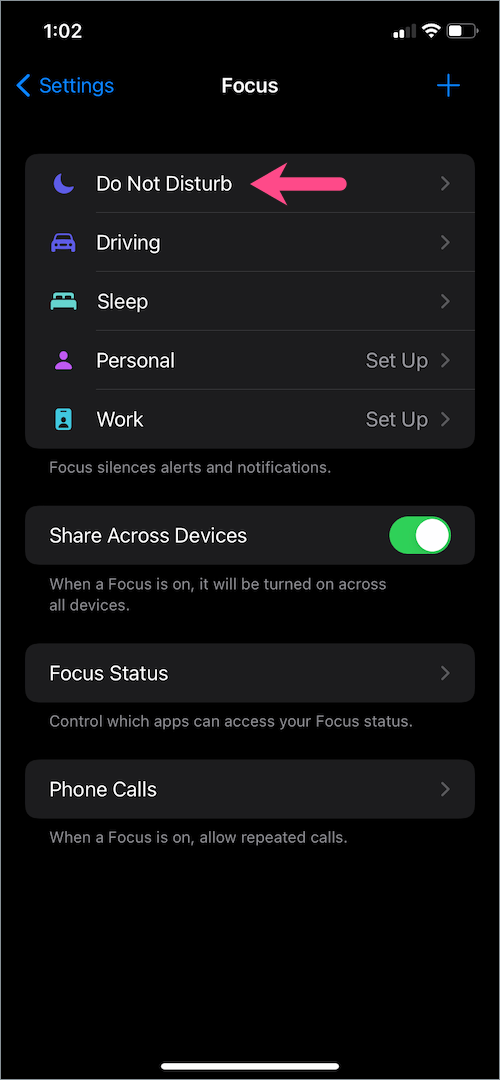
- Chạm vào "cộng”Bên cạnh" Bật tự động "để tạo tự động hóa mới.
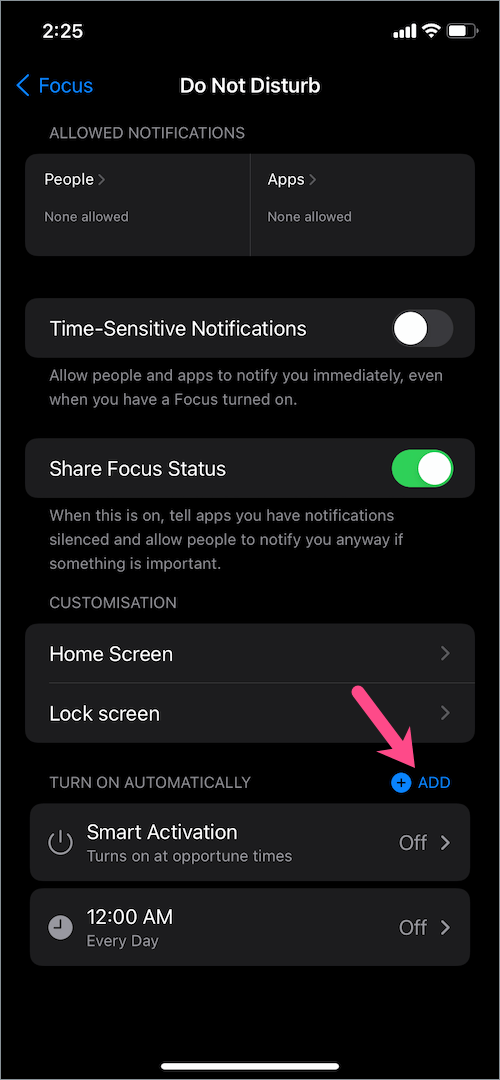
- Chạm vào "Ứng dụng" chuyển hướng.

- Cuộn xuống dưới cùng và chọn “YouTube”Từ danh sách. Sau đó, nhấn vào 'Xong' ở trên cùng bên phải.
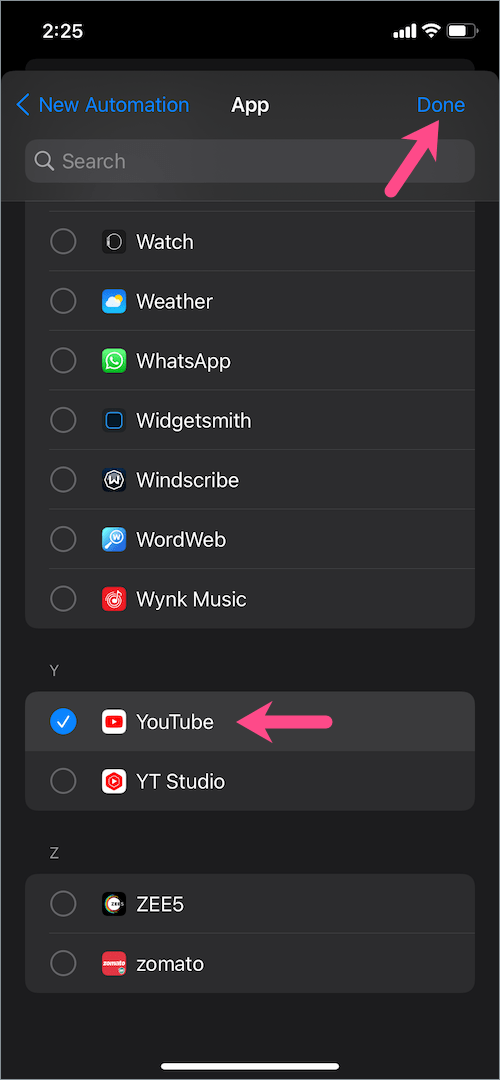
Đó là nó. Bây giờ, hãy mở ứng dụng YouTube và một cửa sổ bật lên sẽ xuất hiện ở đầu màn hình, cho biết rằng chế độ Không làm phiền đang được bật. Chế độ Không làm phiền sẽ tự tắt khi bạn đóng ứng dụng YouTube.


LIÊN QUAN: Cách tắt chế độ lái xe trong iOS 15 trên iPhone
Cách tắt thông báo khi xem Netflix trên iOS
Để dừng hoàn toàn thông báo khi xem Netflix trong iOS 15 trên iPhone,
- Điều hướng đến Cài đặt> Tiêu điểm> Không làm phiền.
- Nhấn vào nút "Thêm" bên cạnh "Bật tự động".
- Mở tab "Ứng dụng".
- Lựa chọn "Netflix”Từ danh sách các ứng dụng đã cài đặt và nhấn vào" Xong ".
Giờ đây, chế độ Không làm phiền sẽ tự động bật khi Netflix được mở và tắt khi ứng dụng không chạy.
Theo cách tương tự, bạn có thể nhanh chóng thêm tự động hóa cho các ứng dụng phát trực tuyến khác bao gồm Amazon Prime Video, Hotstar, Plex, Crackle, Tubi TV, v.v.
LIÊN QUAN: Cách loại trừ các ứng dụng cụ thể khỏi chế độ Không làm phiền trong iOS 15
Cách tắt tính năng Tự động hóa Không làm phiền trong iOS 15
Điều tốt là bạn có thể chỉ cần tắt một Tự động hóa cụ thể để tiếp tục nhận thông báo trong khi sử dụng một ứng dụng. Điều này rất hữu ích khi bạn muốn tạm thời vô hiệu hóa Tự động hóa mà không cần phải xóa nó.Làm như vậy,
- Đi tới Cài đặt> Tiêu điểm> Không làm phiền.
- Trong phần "Bật tự động", hãy chọn Tự động hóa, chẳng hạn như "YouTube".
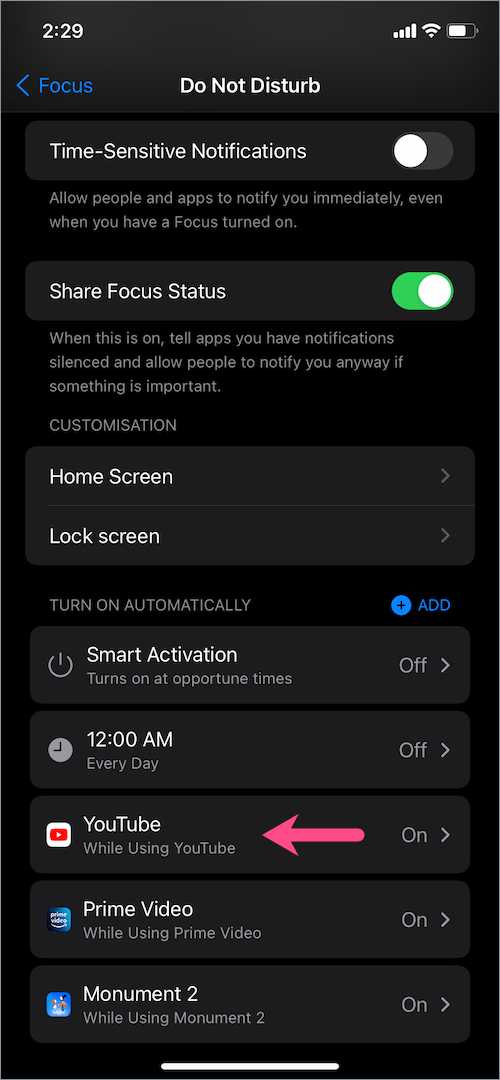
- Tắt nút bật tắt bên cạnh “Tự động hóa“.
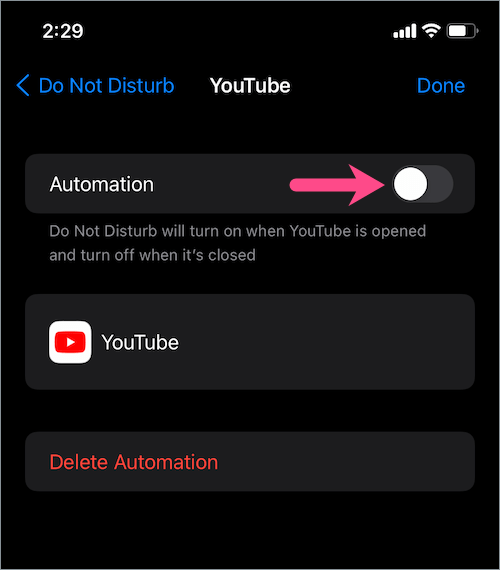
- Nhấn vào ‘Xong’ ở góc trên cùng bên phải.
Trong trường hợp bạn muốn xóa Tự động hóa, chỉ cần nhấn vào “Xóa Tự động hóa” và xác nhận lựa chọn của bạn.
GHI CHÚ: Nếu bạn đang sử dụng iOS 14 trở xuống, hãy sử dụng hướng dẫn này để tự động tắt thông báo trong khi chạy các ứng dụng cụ thể.
CŨNG ĐỌC: Không làm phiền trên iOS 15 và iPadOS 15 ở đâu?
Thẻ: AppsDo Not DisturbiOS 15iPadOSiPhoneNetflixNotificationsYouTube