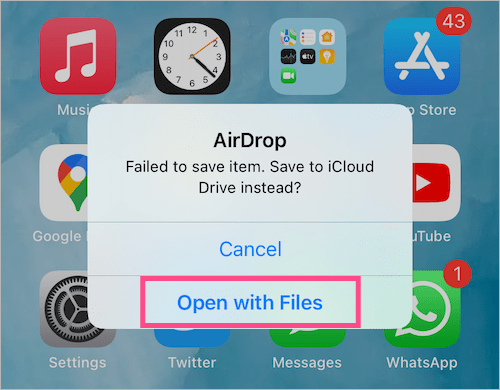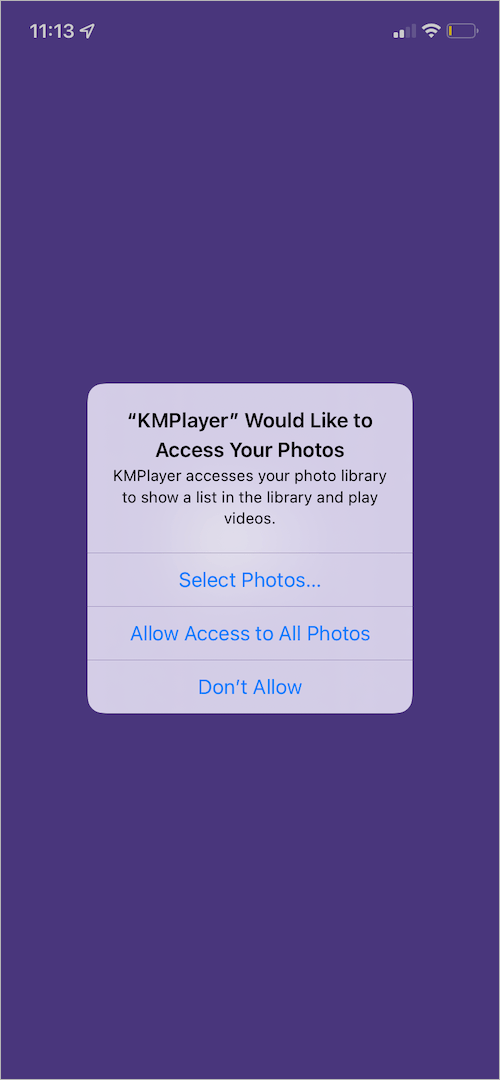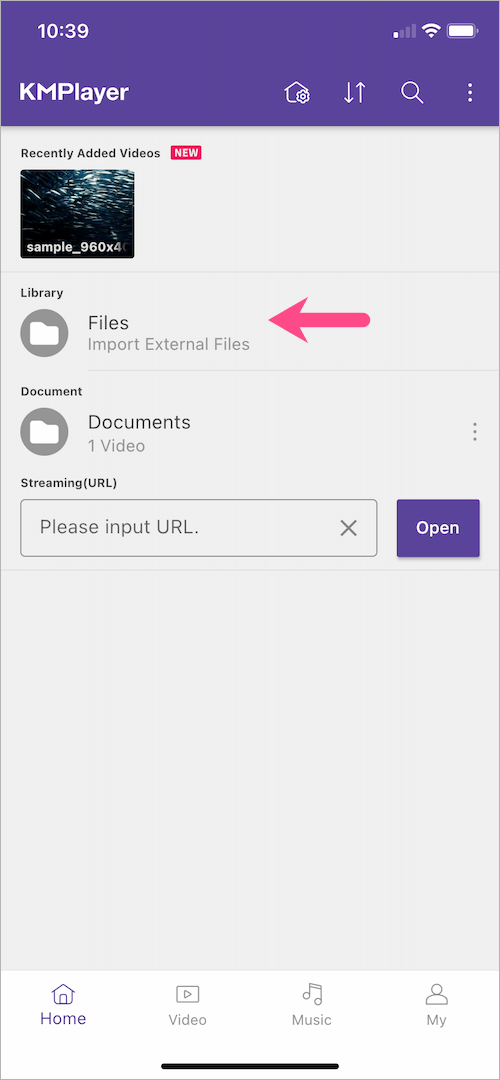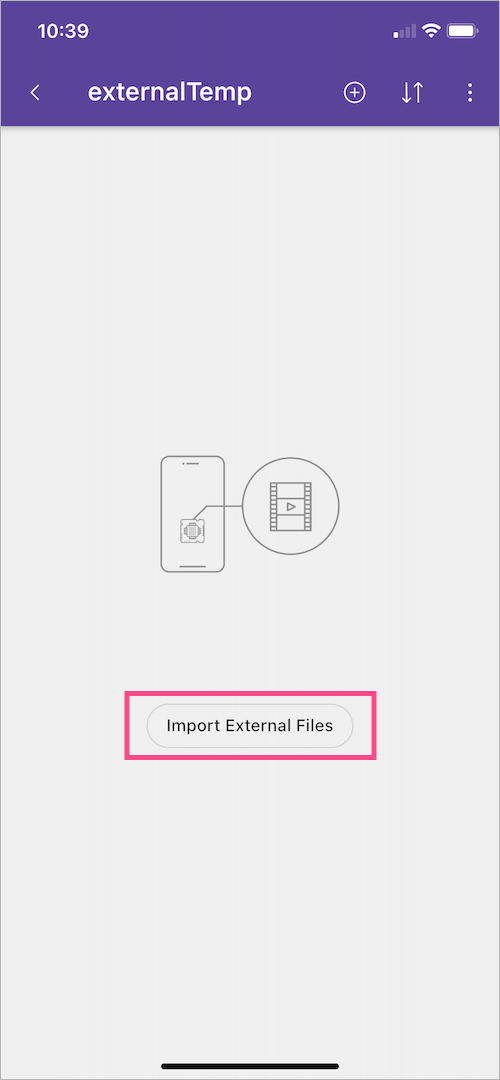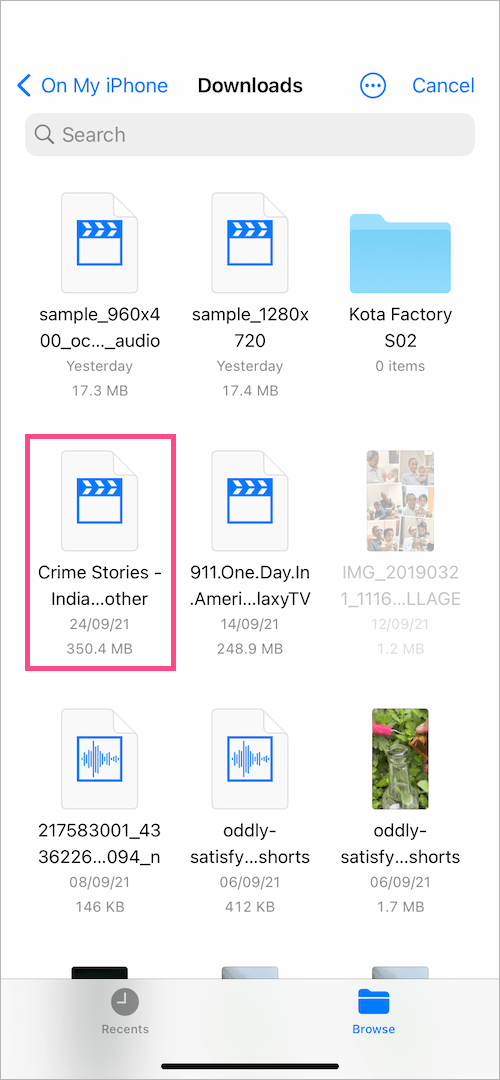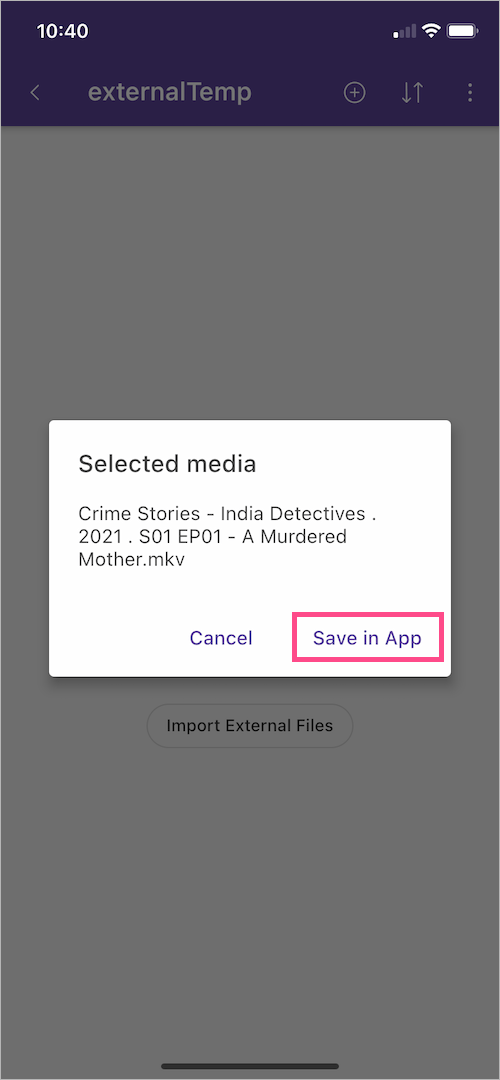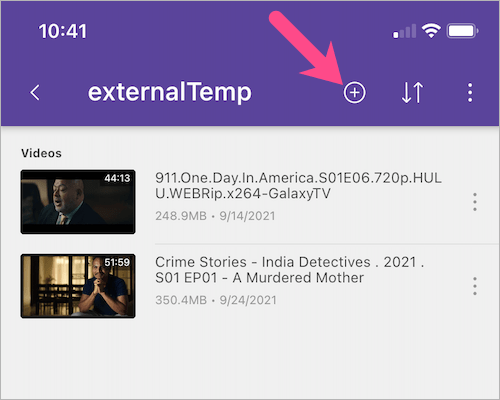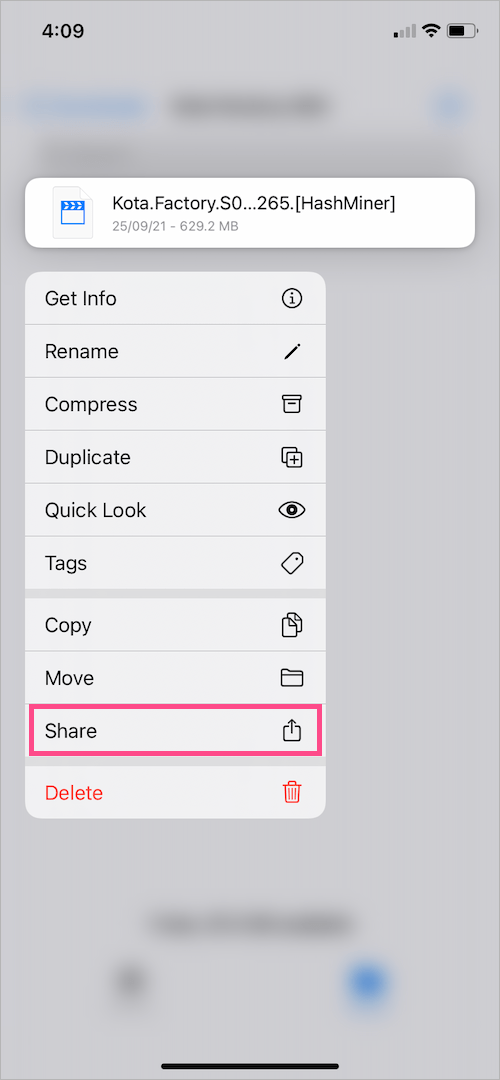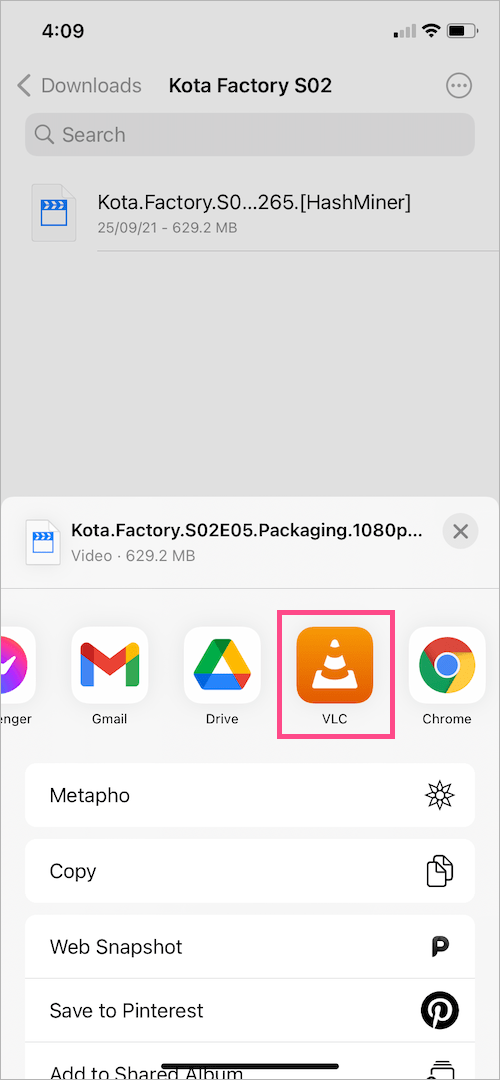Bạn đã tải xuống phim từ Internet hoặc Telegram nhưng không thể xem phim trên iPhone của mình? Đó là vì phim được tải xuống từ web thường ở định dạng MKV (tệp Matroska Video). Tương tự như AVI và MP4, MKV là một định dạng vùng chứa đa phương tiện có thể chứa vô số video, âm thanh, hình ảnh và phụ đề trong một tệp duy nhất. Đó là lý do tại sao MKV là lựa chọn yêu thích của hầu hết các trình trích xuất phim.
Làm cách nào để phát tệp MKV trên iPhone của tôi?
Đáng buồn thay, iOS và iPadOS không hỗ trợ phát lại tệp video MKV vì trình phát đa phương tiện cổ phiếu chỉ có thể phát các định dạng video MP4, MOV và M4V. Bạn có thể nhận thấy điều này khi cố gắng phát các tệp MKV được tải xuống từ Telegram hoặc một số nguồn khác.
Điều đó nói rằng, phần cứng trên iPhone có đủ khả năng để chạy các tệp MKV. Nó chỉ là bạn cần một ứng dụng tương thích để mở các tệp MKV trên iPhone và iPad. May mắn thay, VLC Media Player và KMPlayer là hai ứng dụng miễn phí mà bạn có thể sử dụng để dễ dàng xem tệp MKV trên iPhone hoặc iPad của mình. Làm như vậy sẽ tránh được yêu cầu trước tiên phải tải xuống tệp trên máy tính và sau đó chuyển đổi tệp MKV sang MP4.

Chúng tôi sẽ sử dụng KMPlayer cho tác vụ này vì nó làm cho quá trình nhập tệp MKV vào trình phát đa phương tiện của nó thực sự liền mạch. Điều tốt nhất là ứng dụng không có quảng cáo. Bây giờ, hãy xem cách bạn có thể phát MKV trên iPhone mà không cần chuyển đổi.
Cách phát các tệp MKV đã tải xuống trên iPhone
- Trước khi tiếp tục, hãy tải xuống video MKV và lưu chúng trong ứng dụng Tệp trên iPhone của bạn. Bạn cũng có thể sử dụng AirDrop để truyền không dây các tệp MKV sang iPhone của mình từ máy Mac, iPhone hoặc iPad.
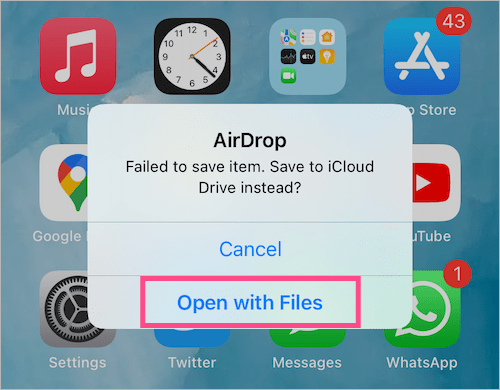
- Cài đặt ứng dụng KMPlayer từ App Store.
- Mở KMPlayer và nó sẽ yêu cầu truy cập ảnh và thư viện phương tiện của bạn. Bạn có thể nhấn "Không cho phép" nếu không muốn ứng dụng quét thiết bị của bạn để tìm tất cả video.
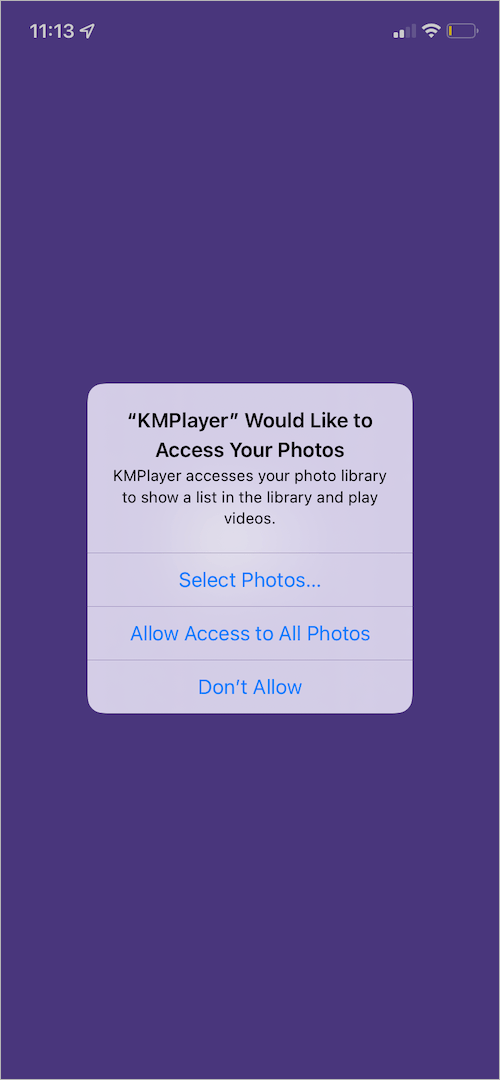
- Trong KMPlayer, chuyển đến tab Trang chủ và nhấn vào nút “Các tập tin”Ở trên cùng.
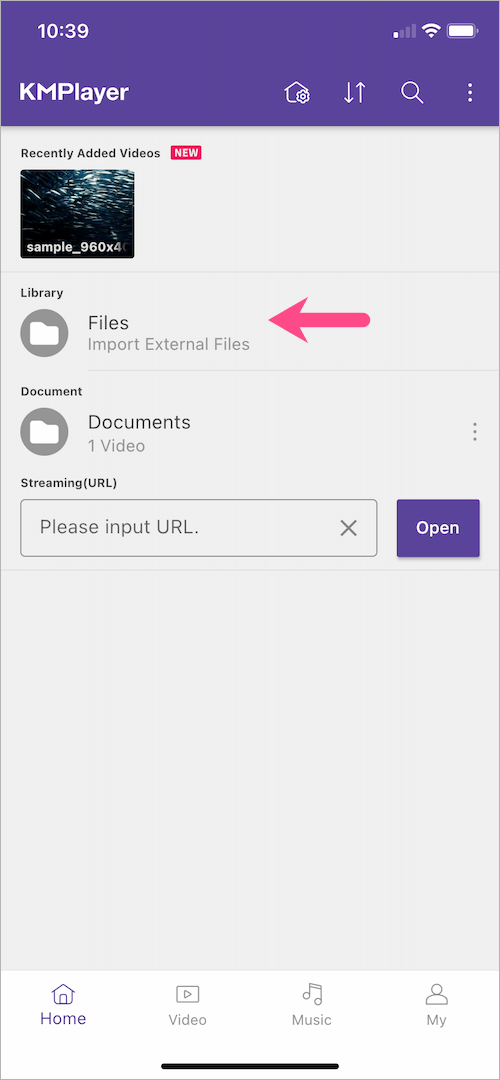
- Nhấn vào nút “Nhập tệp bên ngoài”, KMPlayer sau đó sẽ mở ứng dụng Tệp.
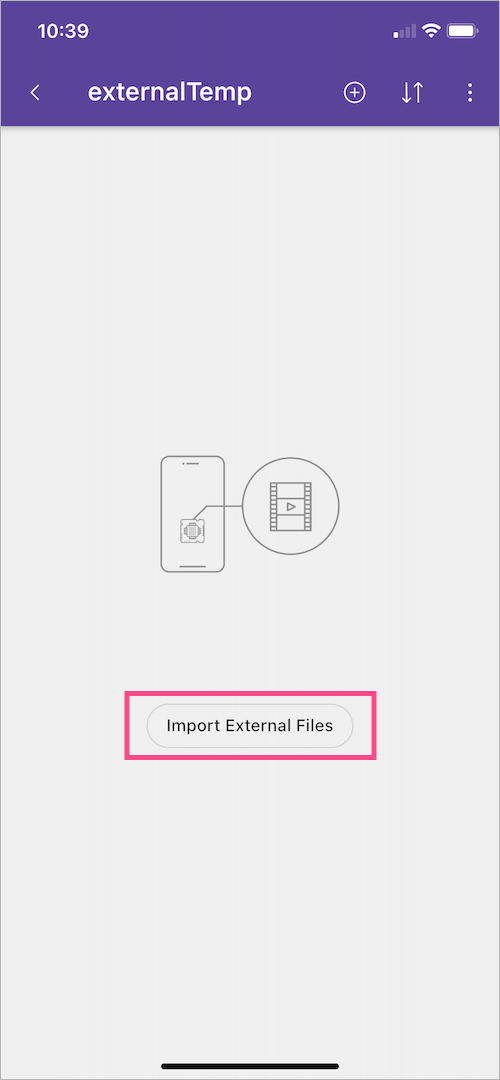
- Trong ứng dụng Tệp, hãy duyệt đến thư mục hoặc thư mục trên “Trên iPhone của tôi” nơi bạn đã lưu các tệp MKV.
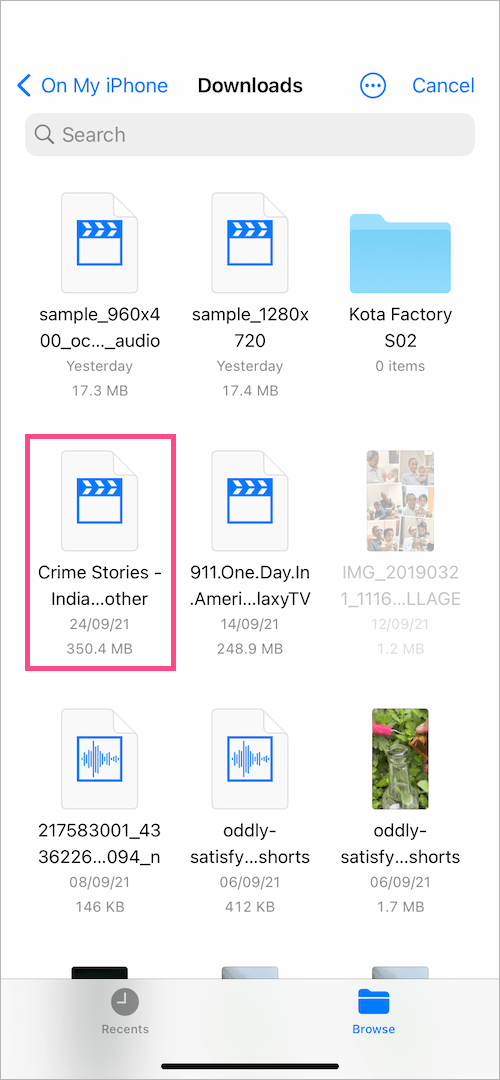
- Nhấn vào tệp cụ thể để nhập vào KMPlayer. Sau đó chọn “Lưu trong ứng dụng”.
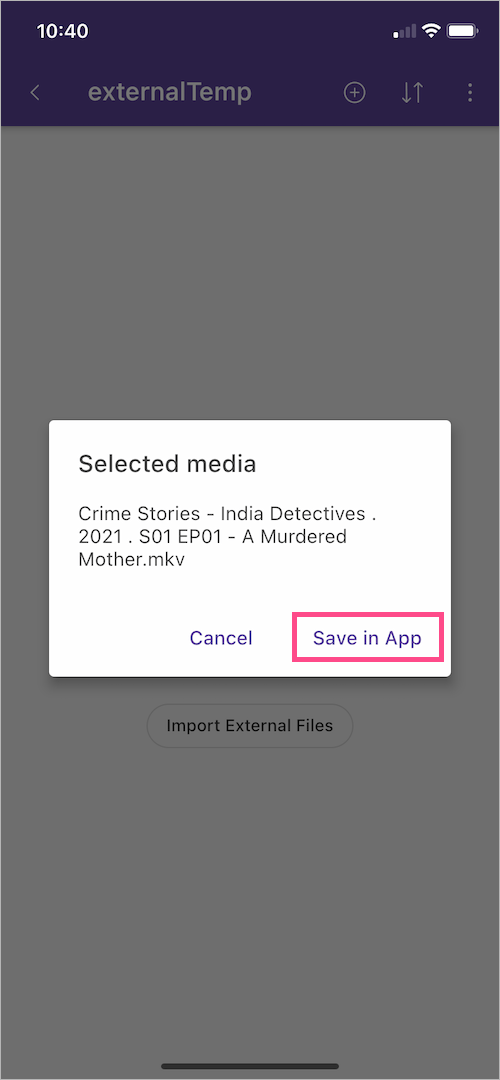
- Sau đó, tệp được nhập sẽ xuất hiện trên màn hình externalTemp. Nếu bạn không thấy tệp video MKV, chỉ cần quay lại và nhấn lại vào tùy chọn Tệp.
- Để phát video MKV, chỉ cần nhấn vào video và video sẽ bắt đầu phát. Theo tùy chọn, hãy nhấn vào biểu tượng dấu 3 chấm bên cạnh video để xem các chức năng khác nhau.

- Để thêm các tệp MKV khác vào KMPlayer, hãy chuyển đến “Tệp - Nhập tệp bên ngoài” và nhấn vào + nút ở trên cùng bên phải.
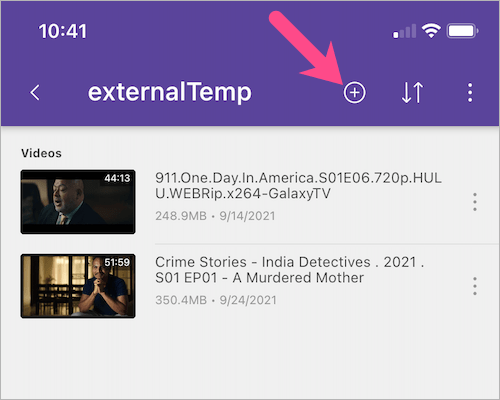
TIỀN BOA: Bạn cũng có thể sao chép-dán hoặc di chuyển tệp MKV trực tiếp vào thư mục KMPlayer trong ứng dụng Tệp. Tuy nhiên, bạn sẽ cần KMPlayer để chạy các tệp .MKV trên iPhone của mình.

Một điểm cần lưu ý:
Khi bạn nhập thủ công tệp video từ ứng dụng Tệp vào KMPlayer, KMPlayer sẽ tạo bản sao của tệp đó vào kho lưu trữ của riêng nó. Điều tương tự cũng có thể truy cập được bằng cách đi tới ứng dụng Tệp> Trên iPhone của tôi> KMPlayer>externalTemp.
Điều này cũng có nghĩa là nếu bạn xóa bất kỳ phương tiện nào khỏi KMPlayer, thì tệp cụ thể sẽ bị xóa vĩnh viễn khỏi thư mục KMPlayer trong ứng dụng Tệp.

Cách xem MKV trên iPhone bằng VLC Media Player
Ngoài ra, bạn có thể sử dụng VLC cho iOS nếu KMPlayer không hỗ trợ một tệp nhất định do codec bị thiếu hoặc không tương thích. Ví dụ: KMPlayer không thể phát tệp MKV với codec video HEVC và codec âm thanh EAC3 trên iPhone của tôi. Để làm cho điều này hoạt động,
- Cài đặt VLC cho Di động trên iPhone hoặc iPad của bạn.
- Mở ứng dụng Tệp và điều hướng đến thư mục lưu trữ video hoặc phim MKV của bạn.
- Nhấn và giữ tệp MKV, bạn muốn chạy và nhấn vào “Chia sẻ”Từ danh sách.
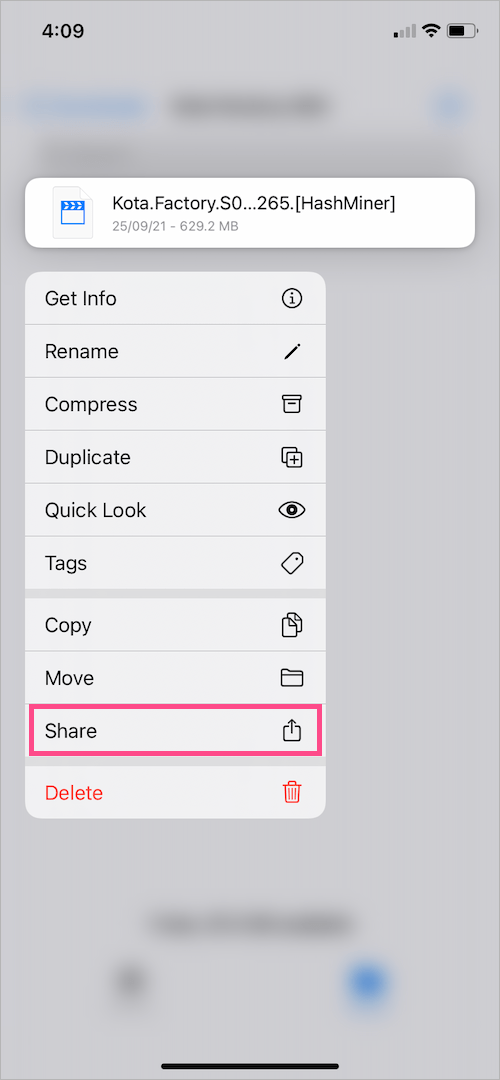
- Cuộn qua danh sách các ứng dụng trong trang tính Chia sẻ và mở tệp video MKV bằng VLC.
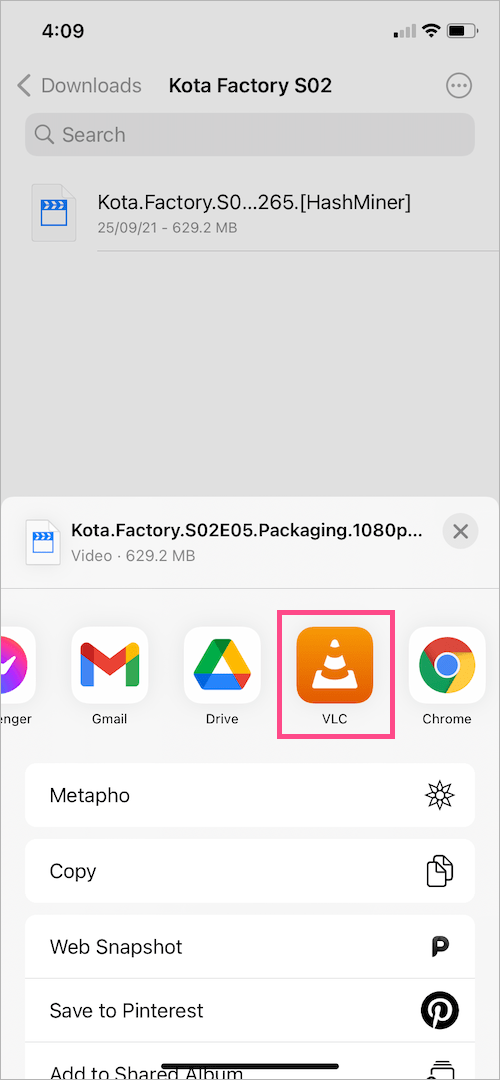
Đó là nó. Giờ đây, video sẽ bắt đầu phát trong VLC nhưng bạn vẫn sẽ không thấy video đó trong thư viện phương tiện của VLC. Do đó, tôi khuyên bạn chỉ nên sử dụng VLC trong trường hợp KMPlayer không thể hoàn thành công việc.

Hy vọng bạn thấy hướng dẫn này hữu ích.
Thẻ: AppsiPadiPhoneTipsVLC