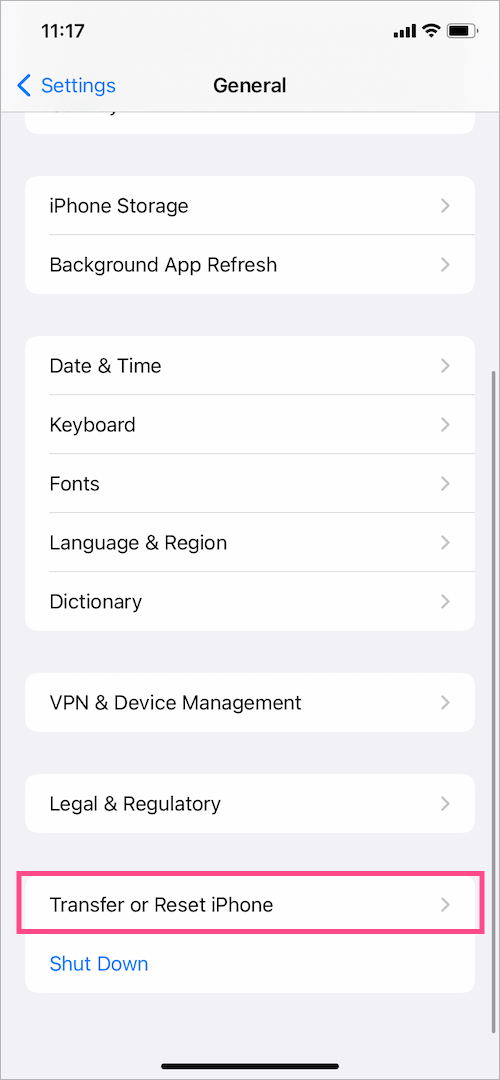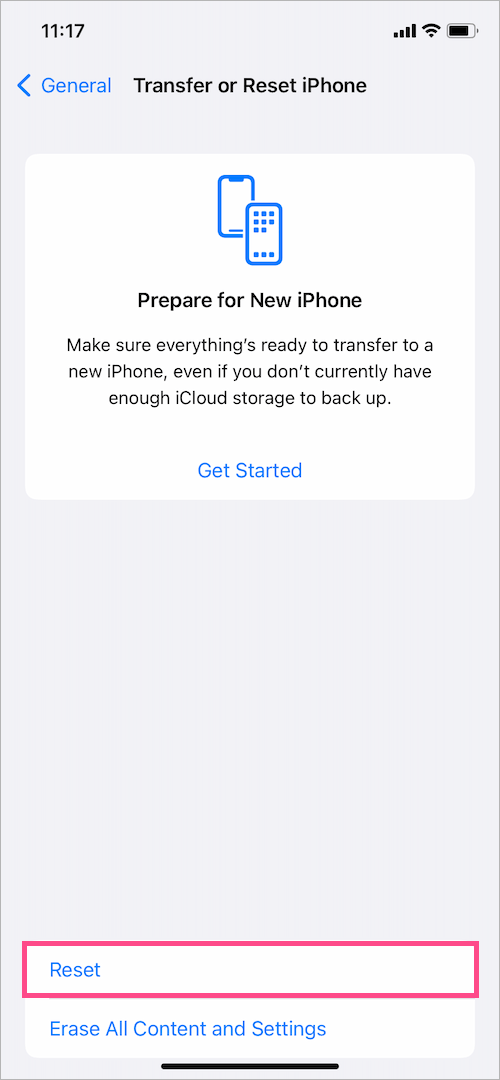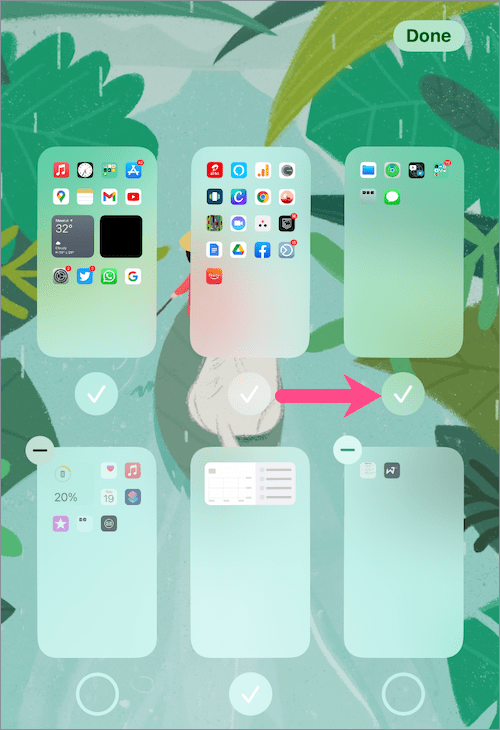iOS 14 trở lên có Thư viện ứng dụng hoàn toàn mới để mọi người có thể tổ chức tốt các ứng dụng trên iPhone của họ. Thư viện ứng dụng chứa tất cả các ứng dụng và tự động sắp xếp chúng thành các danh mục như Xã hội và Năng suất. Người dùng có thể ẩn thêm các trang ứng dụng khỏi màn hình chính của iPhone để có giao diện không lộn xộn.
Điều đó có nghĩa là, mặc dù tất cả các ứng dụng đều có thể truy cập được thông qua Thư viện ứng dụng, nhưng các biểu tượng ứng dụng khác nhau trên các trang màn hình chính không bị ẩn theo mặc định. Có lẽ, nếu bạn đã xóa tất cả các ứng dụng khỏi màn hình chính thì bạn chỉ có thể mở chúng bằng Thư viện ứng dụng, tìm kiếm Spotlight hoặc Siri.
Tôi có thể di chuyển tất cả các ứng dụng từ Thư viện ứng dụng sang Màn hình chính không?
Làm cách nào để khởi chạy ứng dụng trực tiếp từ màn hình chính thay vì tìm kiếm hoặc tìm một ứng dụng cụ thể trong Thư viện ứng dụng? Chà, bạn có thể chỉ cần thêm ứng dụng mong muốn trở lại màn hình chính của mình. Bên cạnh đó, có thể di chuyển nhiều ứng dụng từ Thư viện ứng dụng sang Màn hình chính trong một lần. Tuy nhiên, quy trình thêm hàng loạt ứng dụng vào màn hình chính không thuận tiện.
Đồng thời, bạn có thể tải tất cả ứng dụng của mình ra khỏi Thư viện ứng dụng cùng một lúc. Rất may, có một giải pháp dễ dàng để di chuyển tất cả các ứng dụng từ Thư viện ứng dụng sang Màn hình chính cùng một lúc trên iPhone. Điều này giúp tiết kiệm thời gian và sự phức tạp khi thêm từng ứng dụng một vào màn hình chính theo cách thủ công.
Bây giờ, hãy xem cách bạn có thể đưa các ứng dụng ẩn trở lại màn hình chính trong iOS 14 và iOS 15. Trước khi tiếp tục, hãy lưu ý rằng quy trình này sẽ xóa tất cả các tiện ích trên màn hình chính do bạn thêm vào.
Cách thêm tất cả ứng dụng vào Màn hình chính cùng một lúc từ Thư viện ứng dụng
Làm theo các bước dưới đây để đưa tất cả các biểu tượng ứng dụng trở lại màn hình chính iPhone của bạn sau khi xóa chúng.
- Đi tới ứng dụng Cài đặt và nhấn vào “Chung”.
- Cuộn xuống dưới cùng và nhấn vào “Chuyển hoặc Đặt lại iPhone”.
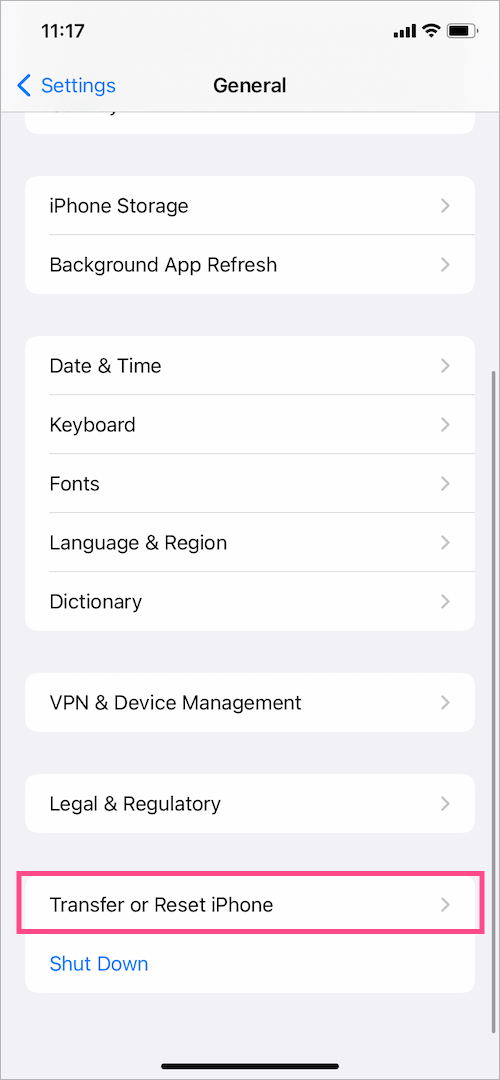
- Nhấn vào “Đặt lại” ở cuối màn hình.
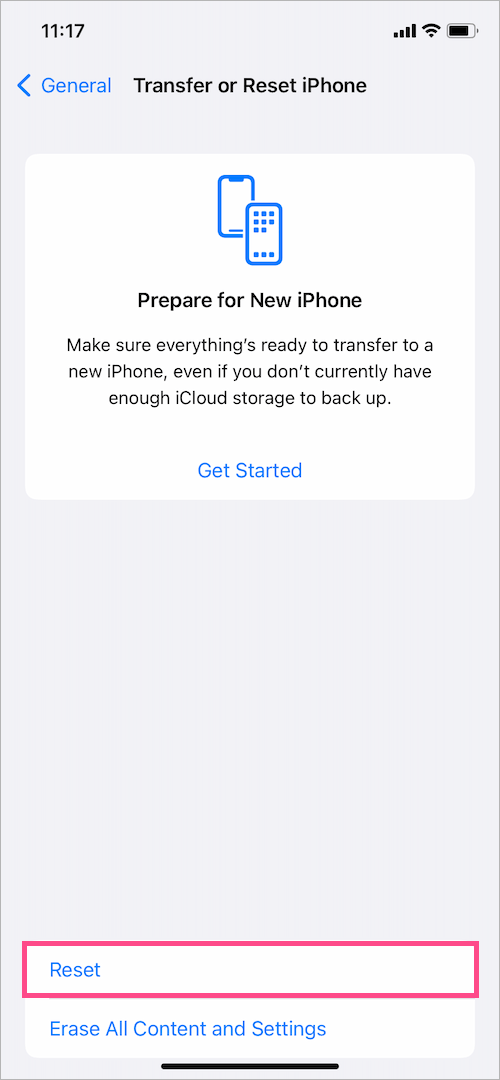
- Chọn “Đặt lại bố cục màn hình chính”Từ danh sách.

- Nhấn vào “Đặt lại màn hình chính” để xác nhận lựa chọn của bạn.

Đó là nó. Làm như vậy sẽ khôi phục tất cả các ứng dụng bị thiếu có thể đã biến mất khỏi màn hình chính của bạn.
Trong khi các ứng dụng được tải sẵn từ Apple sẽ xuất hiện giống như khi bạn mua iPhone. Trong khi đó, tất cả các ứng dụng do người dùng cài đặt sẽ được sắp xếp theo thứ tự bảng chữ cái. Các ứng dụng được khôi phục cũng bao gồm dấu trang (biểu tượng ứng dụng tùy chỉnh) và lối tắt trang web miễn là bạn chưa xóa các trang ứng dụng chứa các dấu trang đó.
GHI CHÚ: Để khôi phục bố cục màn hình chính mặc định trong iOS 14,
Đi tới Cài đặt> Chung>Cài lại. Chọn tùy chọn “Đặt lại bố cục màn hình chính” và chạm vào “Đặt lại màn hình chính” để xác nhận.


Hiện các trang màn hình chính ẩn trên iPhone
Ngoài ra, bạn có thể hiện các trang ứng dụng mà bạn có thể đã ẩn sau khi cài đặt iOS 14 để tận hưởng Thư viện ứng dụng. Điều này sẽ cho phép bạn khôi phục ứng dụng của mình từ Thư viện ứng dụng mà không cần đặt lại màn hình chính. Tuy nhiên, điều này sẽ không hữu ích nếu bạn đã xóa tất cả các biểu tượng ứng dụng khỏi các trang màn hình chính của mình theo cách thủ công.
Để hiện một trang khỏi Màn hình chính của iPhone,
- Nhấn và giữ một vùng trống trên Màn hình chính của bạn.
- Trong chế độ Chỉnh sửa, hãy nhấn vào dấu chấm trang ở giữa dưới cùng của màn hình.

- Đánh dấu vào vòng tròn bên dưới các trang ứng dụng bạn muốn hiện.
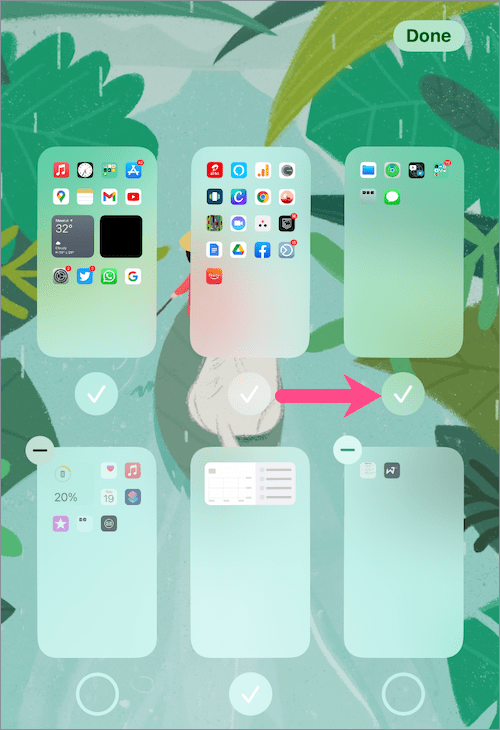
- Vô nhẹ Làm xong ở góc trên bên phải.
CÓ LIÊN QUAN: Cách sắp xếp lại các trang màn hình chính trong iOS 15 trên iPhone
MẸO: Thay đổi vị trí các ứng dụng mới tải xuống xuất hiện
Sau khi cập nhật lên iOS 14, bất kỳ ứng dụng mới nào bạn tải xuống vẫn xuất hiện trên màn hình chính như trước đó. Có lẽ, nếu điều đó không xảy ra thì bạn có thể đã sửa đổi cài đặt tại một thời điểm nào đó.
Để luôn hiển thị các ứng dụng mới tải xuống trên màn hình chính của bạn, hãy đi tới Cài đặt>Màn hình chính. Trong phần "Ứng dụng mới tải xuống", hãy chọn "Thêm vào màn hình chính" thay vì "Chỉ thư viện ứng dụng".

Từ bây giờ trở đi, các ứng dụng mới được cài đặt sẽ xuất hiện trên Màn hình chính cũng như trong Thư viện ứng dụng.
CÓ LIÊN QUAN: Cách thay đổi màn hình chính trên iPhone chạy iOS 15
Không hạn chế ứng dụng không xuất hiện ở bất kỳ đâu trên iPhone
Nếu bạn đã đặt giới hạn cho các ứng dụng cài sẵn thì bạn sẽ không thể tìm thấy ứng dụng bị hạn chế ở bất kỳ đâu trên iPhone của mình. Điều này có nghĩa là ứng dụng sẽ bị ẩn khỏi Màn hình chính và bạn không thể tìm thấy nó bằng cách sử dụng Siri, tìm kiếm Spotlight hoặc trong Thư viện ứng dụng.
Để truy cập lại vào ứng dụng đã tắt,
- Đi tới Cài đặt> Thời gian sử dụng.
- Vô nhẹ "Giới hạn về Nội dung & Quyền riêng tư“.

- Nhập mật mã (nếu được hỏi) và đảm bảo chuyển đổi bên cạnh ‘Nội dung & Giới hạn Quyền riêng tư ' Được bật.
- Nhấn vào “Ứng dụng được phép”.

- Bật nút chuyển đổi bên cạnh ứng dụng đã tắt để hiện ứng dụng đó.

Ứng dụng bây giờ sẽ xuất hiện lại trên màn hình chính của bạn và bạn thậm chí có thể tìm kiếm nó.
CŨNG ĐỌC: Cách xóa các ứng dụng không hiển thị trên Màn hình chính của iPhone
Tags: AppsiOS 14iOS 15iPadiPhone Mẹo khắc phục sự cố