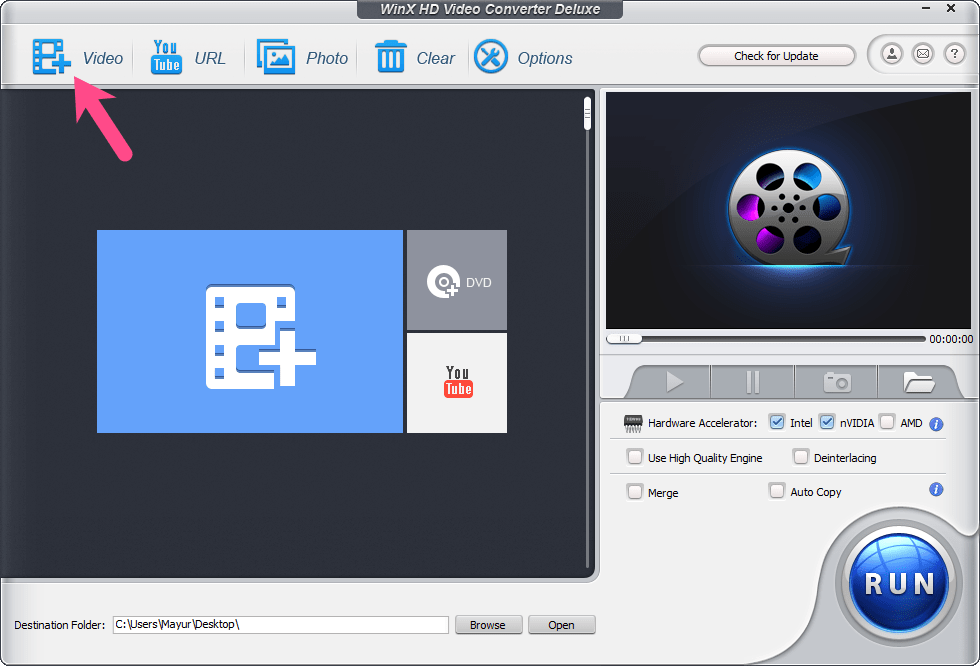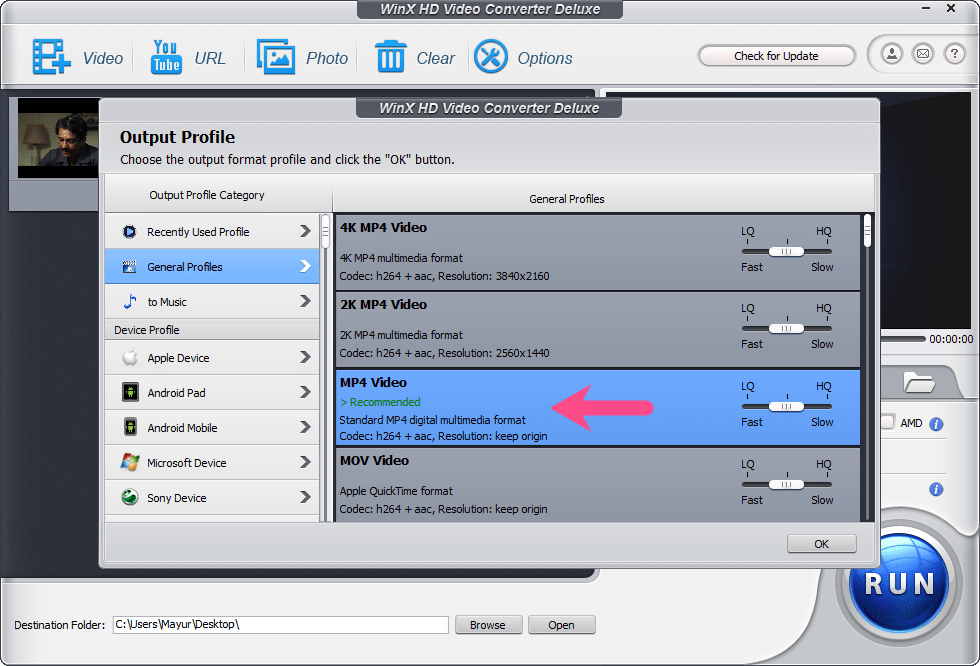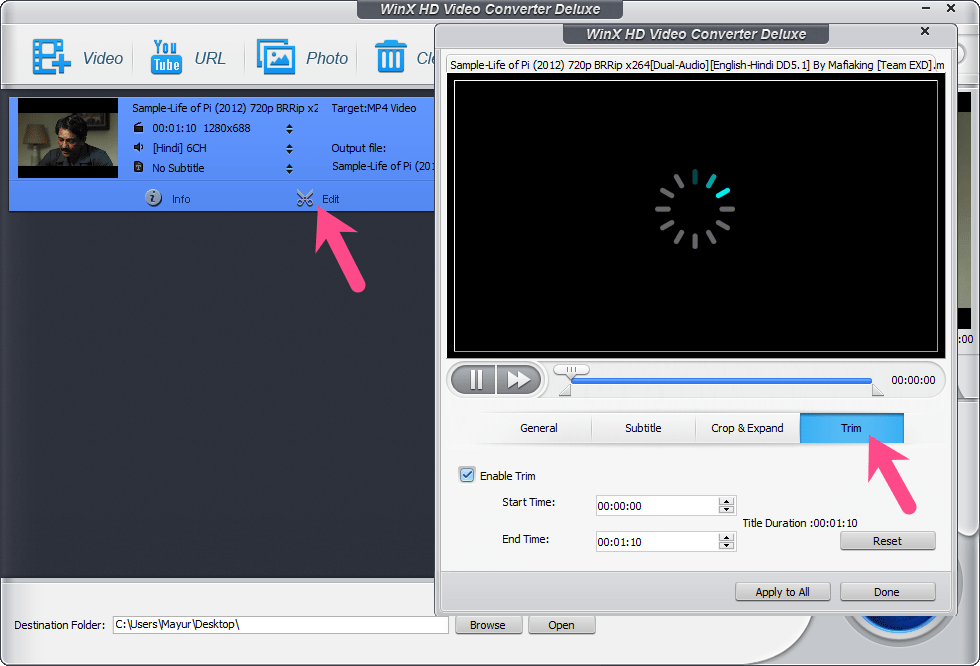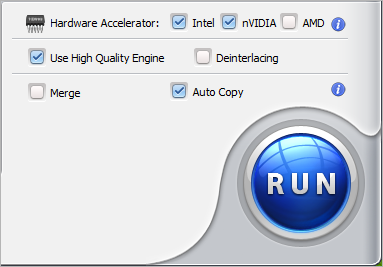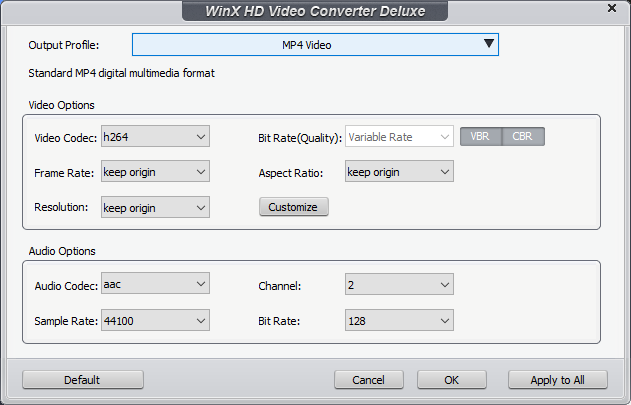Bạn có tải xuống một bộ phim từ Internet chỉ để nhận ra rằng nó đang ở trong .MKV định dạng? Không có gì ngạc nhiên khi các bộ phim được trích xuất tải xuống từ web thường ở định dạng MKV (tệp Matroska Video). Đối với những người không biết, MKV là một vùng chứa đa phương tiện có thể chứa nhiều bản nhạc video, âm thanh, hình ảnh hoặc phụ đề trong một tệp duy nhất. Có lẽ, điều này làm cho MKV trở thành lựa chọn yêu thích của hầu hết các trình trích xuất DVD và phim trên mạng.
Tại sao phải chuyển đổi video MKV sang MP4?
Mặc dù MKV đủ mạnh nhưng mọi người không thích nó do khả năng tương thích hạn chế trên một số chương trình và thiết bị kỹ thuật số. Ví dụ: trình phát đa phương tiện gốc trên Windows và macOS không hỗ trợ phát lại tệp MKV. Tương tự như vậy, bạn không thể phát tệp MKV trên iPhone và iPad ra khỏi hộp.
Quan trọng hơn, một số TV không thể phát tệp MKV qua USB mặc dù có hỗ trợ MKV. Điều này xảy ra khi tệp MKV chứa codec âm thanh hoặc định dạng phụ đề nhất định mà TV của bạn không hỗ trợ. Trong trường hợp như vậy, không thể phát tệp vì TV không phải Smart TV không cho phép cài đặt trình phát đa phương tiện tương thích của bên thứ ba hoặc codec bắt buộc.
Ngược lại, định dạng tệp MP4 được hỗ trợ rộng rãi bởi hầu hết các thiết bị bao gồm máy tính, điện thoại thông minh, TV, máy chơi game, đầu đĩa DVD và Blu-ray. Hơn nữa, MP4 có kích thước tương đối nhỏ hơn MKV và được hỗ trợ tốt nhất để phát trực tuyến. Và những người thích chia sẻ video trên Facebook hoặc Twitter và tải nội dung lên YouTube, Instagram hoặc TikTok, không nên tìm ở nơi khác.
Gặp gỡ Trình chuyển đổi Video WinX Miễn phí
Bạn có tệp MKV mà bạn muốn xem hoặc tải lên trên thiết bị không được hỗ trợ hoặc nền tảng truyền thông xã hội không? Trong trường hợp đó, tốt nhất bạn nên chuyển đổi tệp MKV sang MP4.
Mặc dù có một số chương trình để hoàn thành công việc, nhưng WinX Video Converter là một trong những công cụ chuyển đổi MKV sang MP4 tốt nhất. Chương trình này giúp bạn chuyển đổi liền mạch MKV và các video khác sang MP4 để phát lại, chỉnh sửa và chia sẻ dễ dàng hơn. Hỗ trợ hơn 200 định dạng video, thậm chí nó còn có khả năng chuyển đổi video 4K lớn sang MP4 để tải lên nhanh hơn. Bây giờ chúng ta hãy xem xét các tính năng chính của WinX HD Video Converter Deluxe.
Các tính năng chính
- Dễ sử dụng - Giao diện dễ sử dụng của WinX Video Converter là một lợi ích cho người dùng mới và người dùng phổ thông. Bạn không phải loay hoay với các cài đặt phức tạp và quá trình chuyển đổi chỉ đơn giản là dễ dàng.
- Hỗ trợ các định dạng video phổ biến - Chương trình cho phép chuyển đổi video 4K HDR10 và 60fps / 120fps / 240fps (MKV / HEVC / H.265 / M2TS) được quay bằng GoPro, DJI drone và iPhone 13 sang MP4 / H.264, HEVC / H.265, MKV , MOV, AVI, v.v. Điều này cho phép phát lại nhiều nền tảng trên các thiết bị khác nhau.
- Tăng tốc phần cứng cấp độ 3 - Nhờ công nghệ tăng tốc phần cứng tiên tiến được cung cấp bởi Intel, Nvidia và AMD, ứng dụng tuyên bố tốc độ chuyển đổi nhanh hơn 47 lần để nén và thay đổi kích thước video lớn mà không làm giảm chất lượng.
- Đầu ra chất lượng cao - WinX có công cụ chất lượng cao, công nghệ khử xen kẽ và sao chép tự động có thể nén video 4K lên đến 90 phần trăm mà không làm giảm chất lượng đáng kể. Làm như vậy cho phép tải các cảnh 4K lên các nền tảng video trực tuyến như YouTube, Vimeo và Twitch nhanh hơn. Nó cũng giúp việc lưu trữ các tệp video có kích thước lớn trên thiết bị lưu trữ dễ dàng hơn rất nhiều.
- Trình chỉnh sửa video tích hợp - Cắt video dài thành các đoạn nhỏ hoặc chỉ chuyển đổi một phần cụ thể của video. Người ta thậm chí có thể hợp nhất nhiều video clip thành một video duy nhất, thêm phụ đề SRT bên ngoài và sử dụng chức năng cắt để loại bỏ các đường viền đen.
- Trình tải xuống video - Nó tăng gấp đôi như một ứng dụng trình tải xuống, do đó cho phép bạn tải xuống video ở 4K UHD / 1080p / 720p miễn phí từ các trang web video phổ biến bao gồm DailyMotion, YouTube, Vimeo và Vevo.
- Tùy chọn điều chỉnh các thông số video như codec video / âm thanh, tốc độ khung hình, độ phân giải, tốc độ bit, tỷ lệ khung hình và âm lượng.
- Khả năng chụp ảnh nhanh chất lượng cao bên trong trình phát xem trước.
Đã thảo luận về tất cả các tính năng nổi bật, WinX Video Converter là một giải pháp nhanh chóng và dễ dàng để tải xuống, chuyển đổi và nén video ở nhiều định dạng. Bây giờ hãy để chúng tôi hướng dẫn bạn các bước để chuyển đổi MKV sang MP4 bằng WinX HD Video Converter Deluxe.
Làm thế nào để chuyển đổi MKV sang MP4 bằng WinX Video Converter
- Tải xuống chương trình và cài đặt nó trên máy tính của bạn.
- Khởi chạy WinX HD Video Converter Deluxe và đăng ký phần mềm bằng mã bản quyền được cung cấp.
- Nhấn vào + Video và chọn tệp MKV bạn muốn chuyển đổi. TIỀN BOA: Tải nhiều tệp cùng một lúc để chuyển đổi hàng loạt.
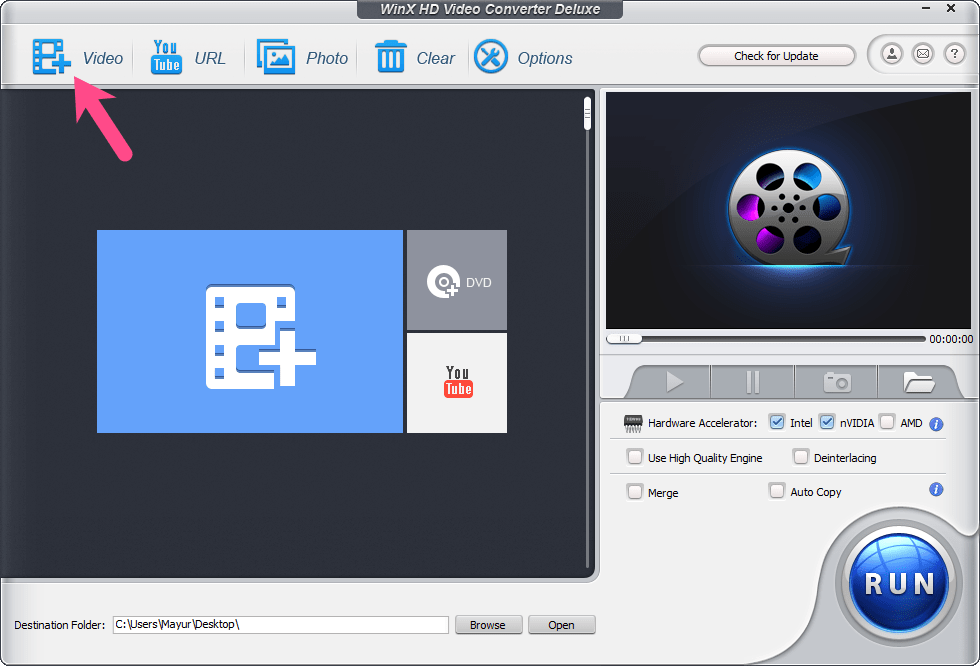
- Trên màn hình 'Hồ sơ đầu ra', chuyển đến Hồ sơ chung và chọn Video MP4(Codec: H.264 + AAC) như định dạng đầu ra. TIỀN BOA: Di chuyển thanh trượt sang HQ (Chậm) để nâng cao chất lượng video.
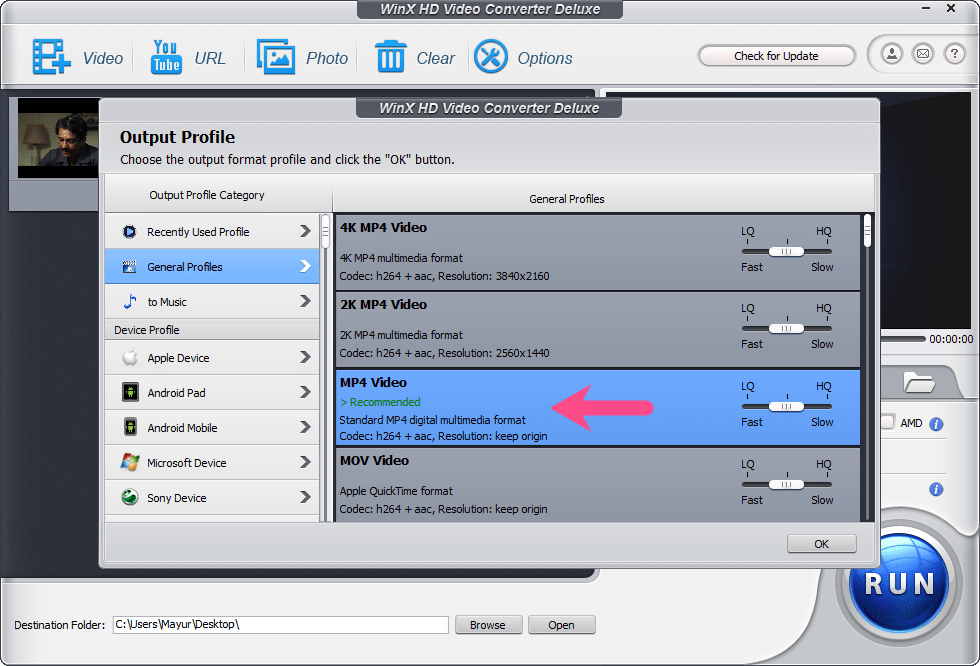
- Không bắt buộc – Nhấp vào tùy chọn “Chỉnh sửa” và nhập thời gian bắt đầu / kết thúc trong tab Cắt để chuyển đổi một phần cụ thể.
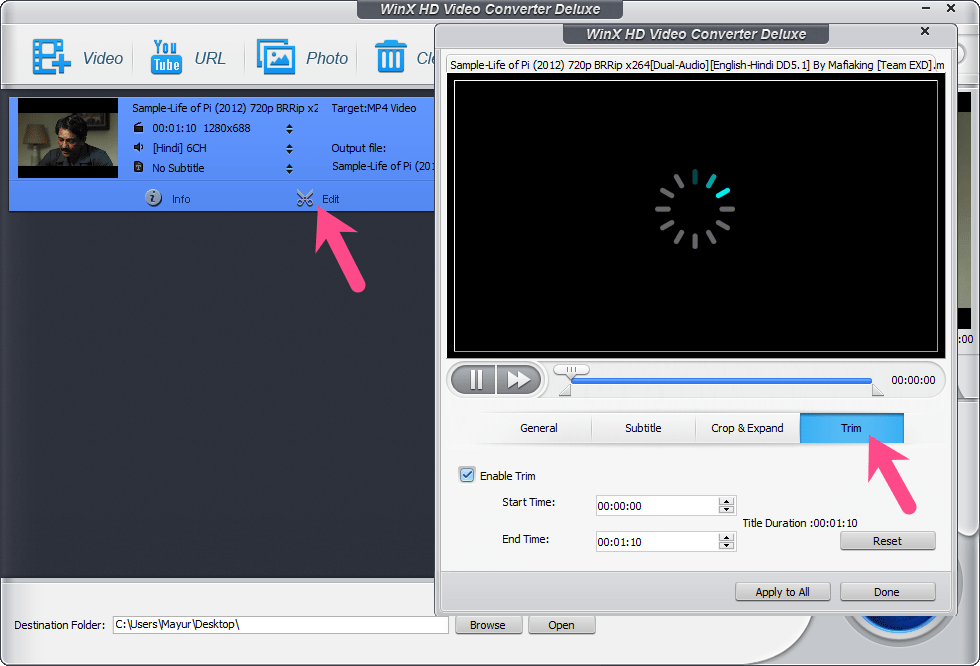
- Bật công cụ chất lượng cao và cài đặt Khử xen kẽ (nếu cần). Ngoài ra, hãy bật dấu ‘Tự động sao chépTùy chọn ‘nếu tệp MKV của bạn được mã hóa bằng codec H264 hoặc H265. Điều này làm cho việc chuyển đổi có thể thực hiện được mà không cần giải mã hoặc mã hóa lại, do đó tăng tốc quá trình lên tới 10 lần so với chuyển mã.
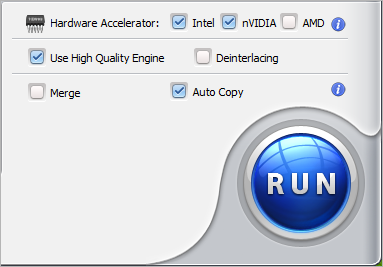
- Không bắt buộc – Đặt thông số tệp đầu ra cho video và âm thanh.
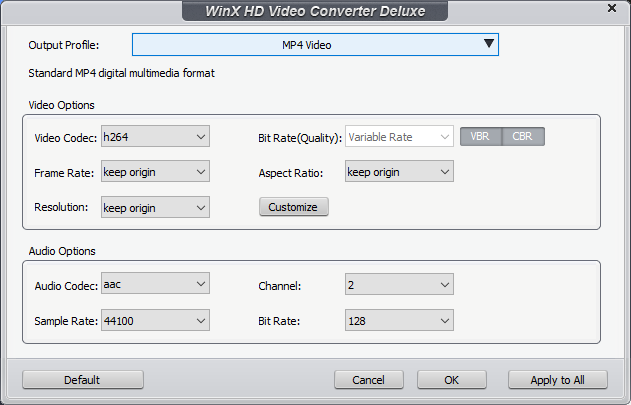
- Chọn thư mục đích mong muốn của bạn và nhấn Chạy cái nút.
- Quá trình sẽ bắt đầu và bạn có thể thấy thời gian còn lại ước tính.
- Sau khi chuyển đổi xong, hãy phát tệp MP4 trên bất kỳ thiết bị được hỗ trợ nào.
Hãy thử một lần!
WinX Video Converter là một ứng dụng miễn phí, có sẵn cho hệ điều hành Windows. Lưu ý rằng khóa cấp phép được bao gồm trong gói tải xuống sẽ giúp bạn đăng ký hoặc kích hoạt phiên bản miễn phí của WinX Video Converter. Sau khi kích hoạt, chương trình sẽ không có bất kỳ giới hạn nào về thời gian và số lượng chuyển đổi video mà bạn thực hiện. Hơn nữa, nó không thêm hình mờ vào các video đã chuyển đổi của bạn, điều này thật tuyệt. Vì vậy, hãy chắc chắn để thử nó.
Thẻ: ConverterSoftwareTipsTutorialsWindows 10