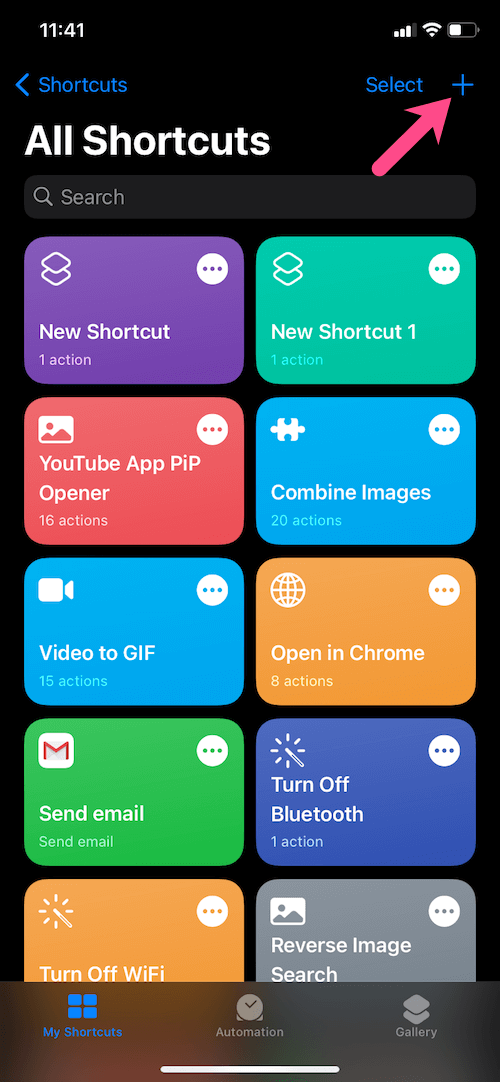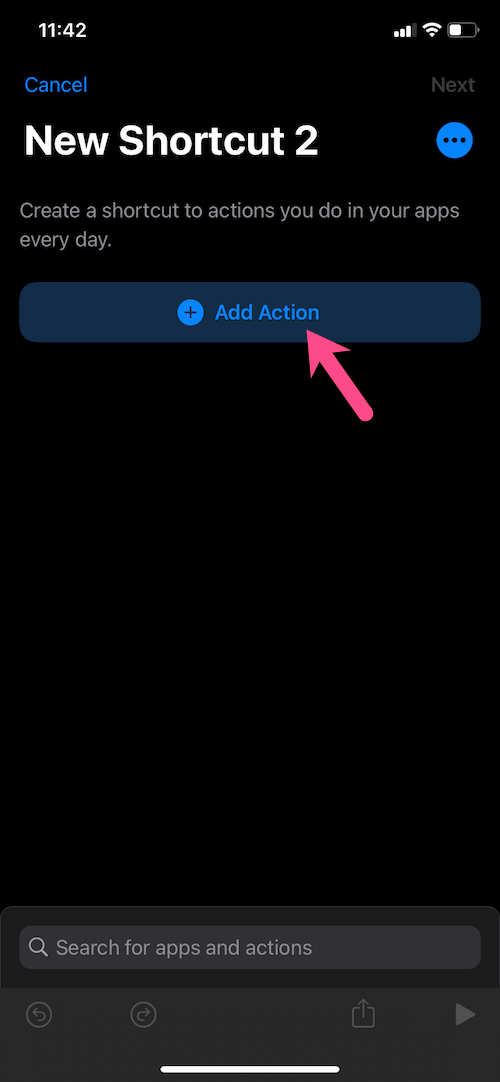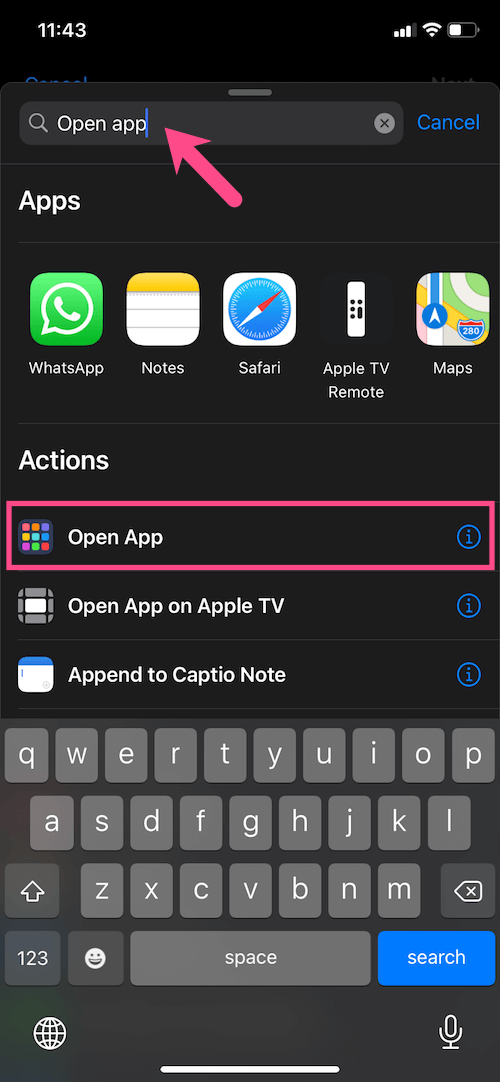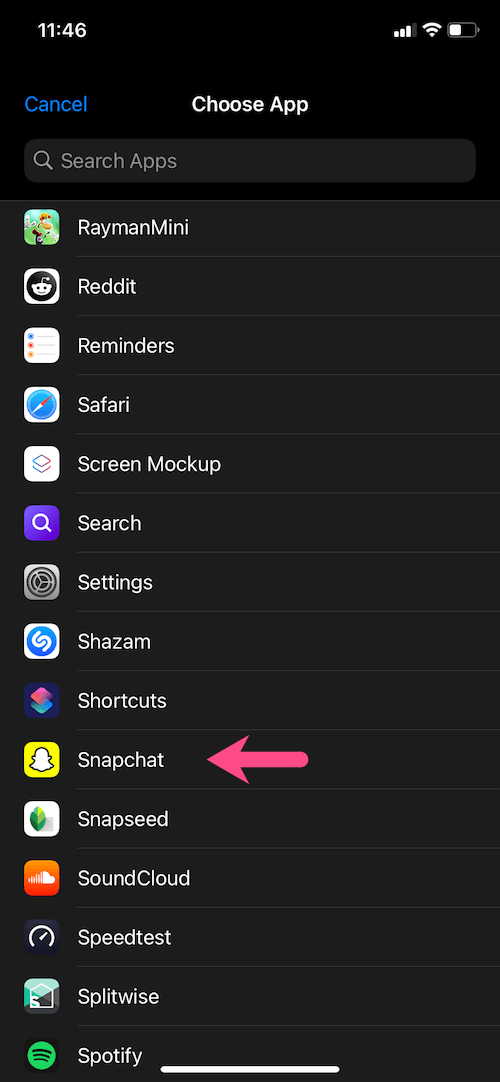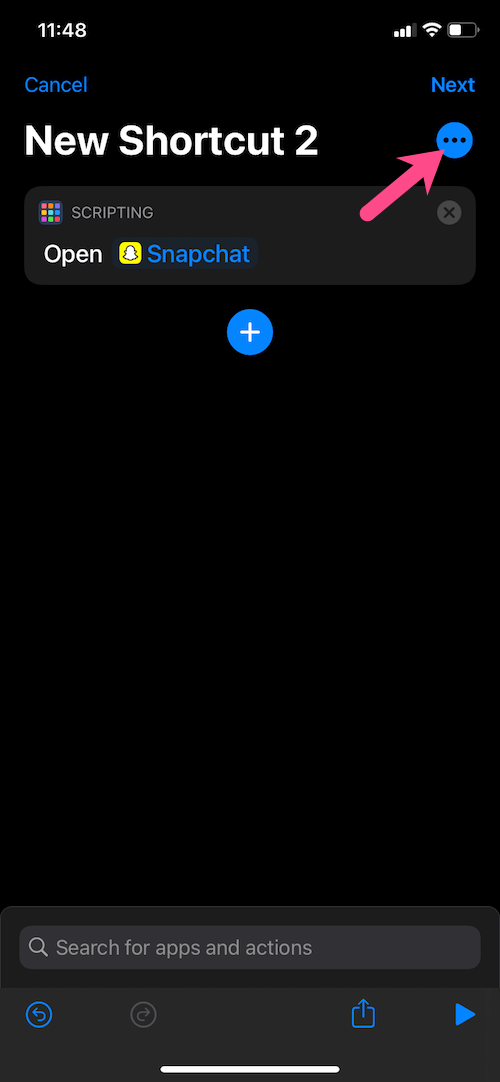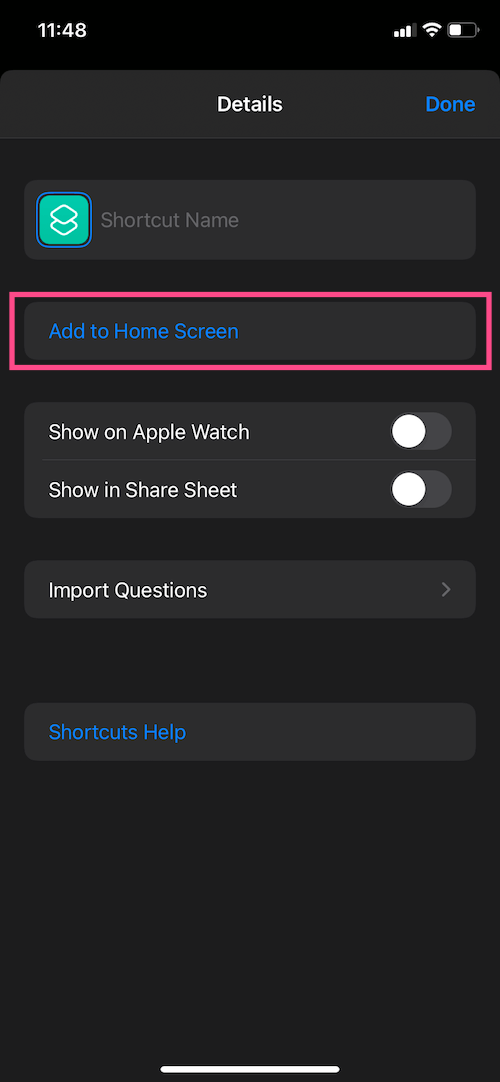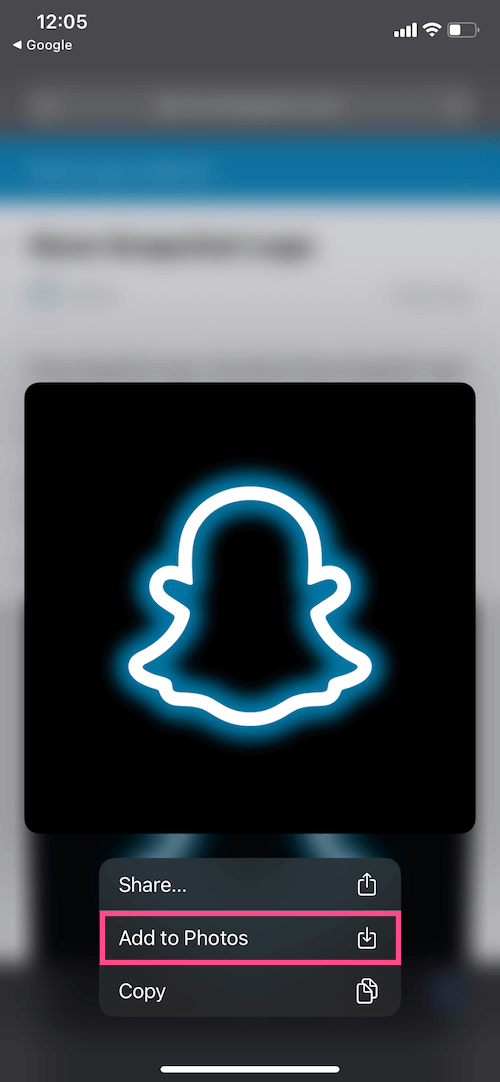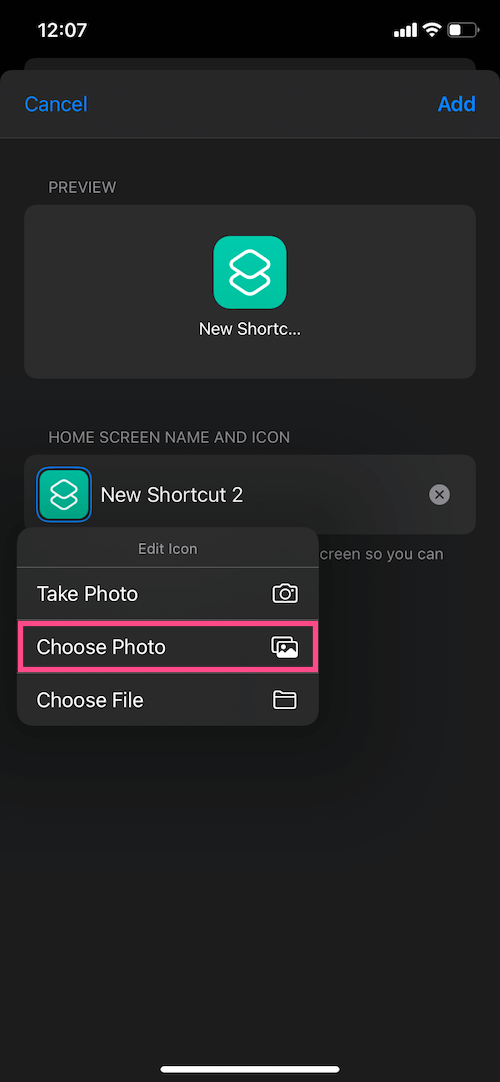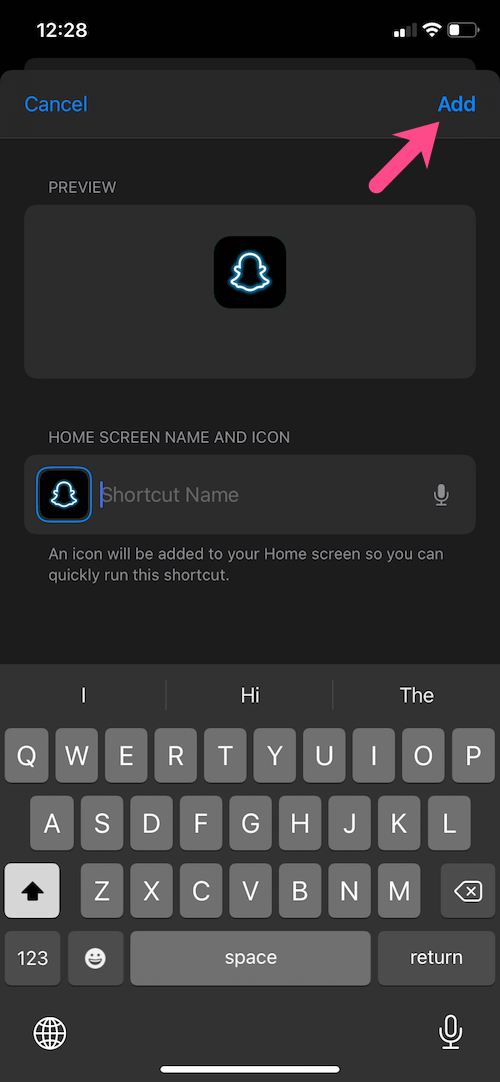Người dùng iOS hiện có thể vui mừng vì iOS 14 cuối cùng đã thêm khả năng tùy chỉnh màn hình chính của iPhone của bạn. Những người chạy iOS 14 có thể thoát khỏi giao diện nhàm chán và thông thường bằng cách sử dụng các tiện ích và biểu tượng tùy chỉnh của bên thứ ba cho các ứng dụng. Mặc dù bạn có thể sử dụng ứng dụng Widgetsmith cho các tiện ích thú vị và thú vị, nhưng việc thay đổi biểu tượng ứng dụng có thể nâng cao tính thẩm mỹ tổng thể.

Trong trường hợp bạn đang tìm cách tùy chỉnh các biểu tượng ứng dụng trên iPhone của mình thì bạn không nên lo lắng. Trong iOS 14, bạn có thể thay đổi màu ứng dụng của mình mà không cần bẻ khóa hoặc cài đặt ứng dụng của bên thứ ba. Ứng dụng Phím tắt tích hợp trên iOS giúp bạn thay đổi biểu tượng ứng dụng trên iOS 14 thật sự dễ dàng.
Vì vậy, hãy xem cách bạn có thể thay đổi màu của các biểu tượng ứng dụng của mình trong iOS 14 bằng Phím tắt.
Cách sử dụng Phím tắt để thay đổi biểu tượng ứng dụng trong iOS 14
- Mở ứng dụng Phím tắt. Nếu ứng dụng chưa được cài đặt, hãy tải xuống từ App Store.
- Chạm vào + nút ở góc trên bên phải.
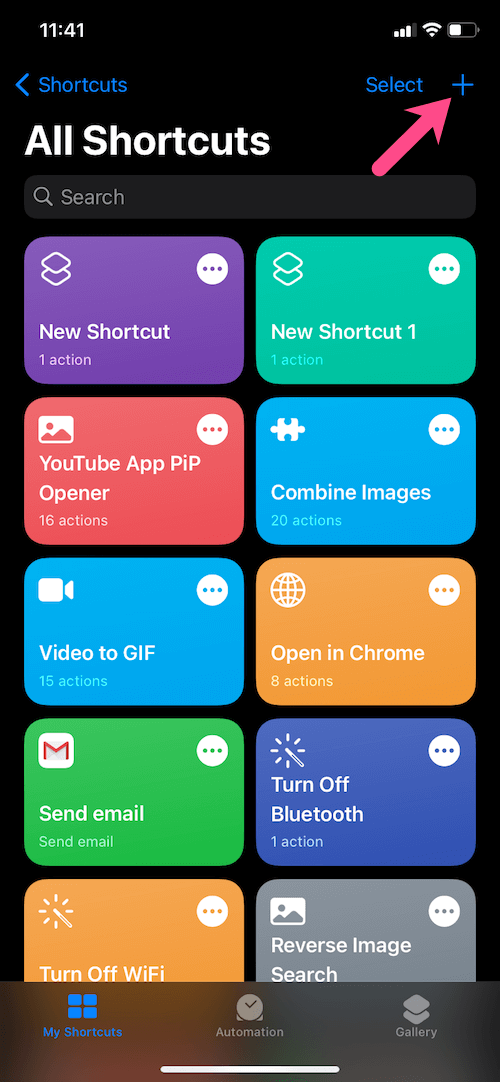
- Vô nhẹ "Thêm hành động“.
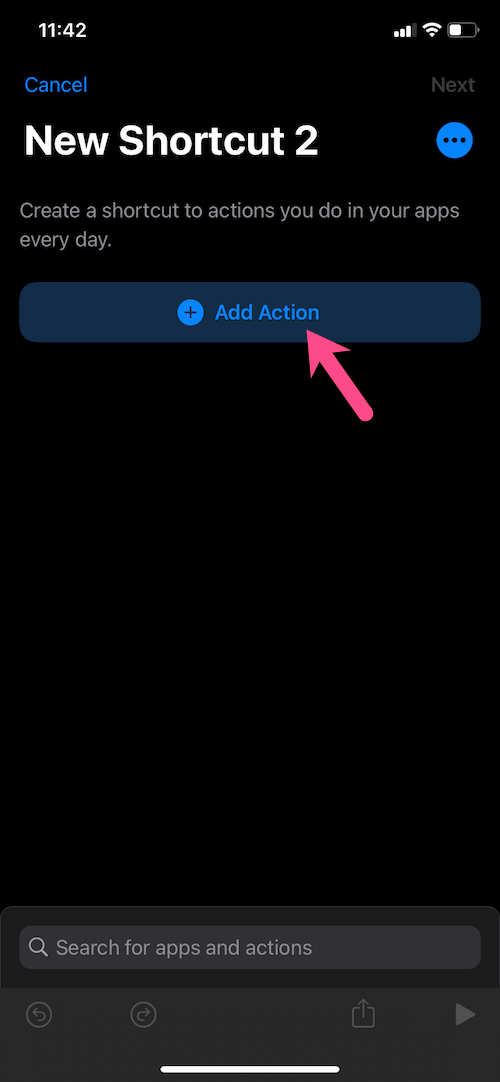
- Nhập “Mở ứng dụng” vào thanh tìm kiếm ở trên cùng và chọn “Mở ứng dụng” trong Tác vụ.
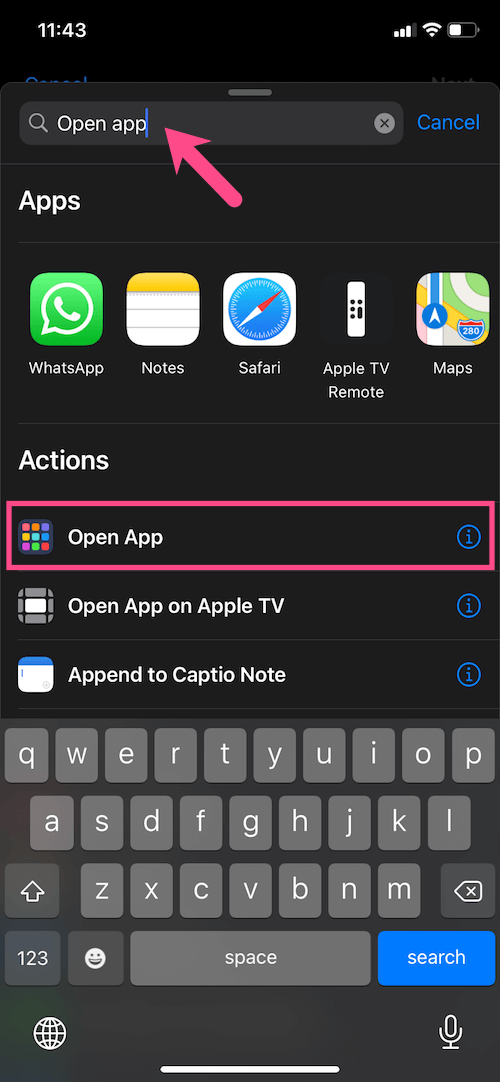
- Vô nhẹ Lựa chọn và chọn ứng dụng có màu biểu tượng bạn muốn thay đổi. Ví dụ, bạn có thể chọn Facebook, Instagram hoặc Snapchat.
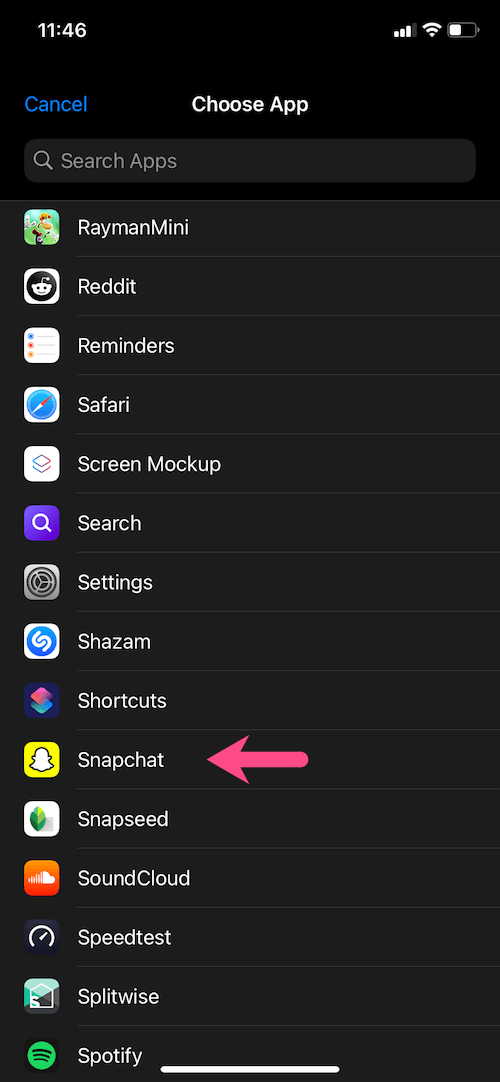
- Bây giờ hãy nhấn vào 3 chấm ở phía trên bên phải. Nhập tên cho phím tắt của bạn.
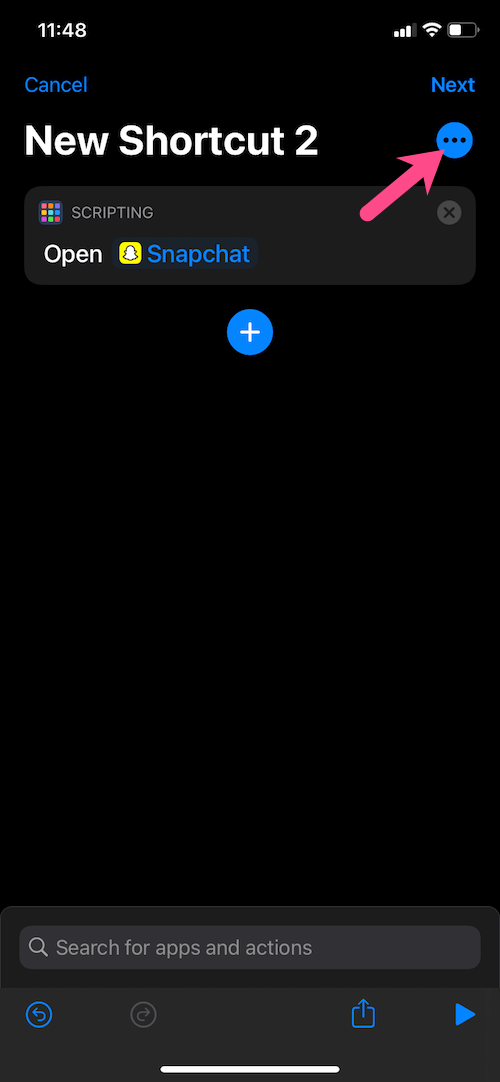
- Nhấn vào “Thêm vào màn hình chính”.
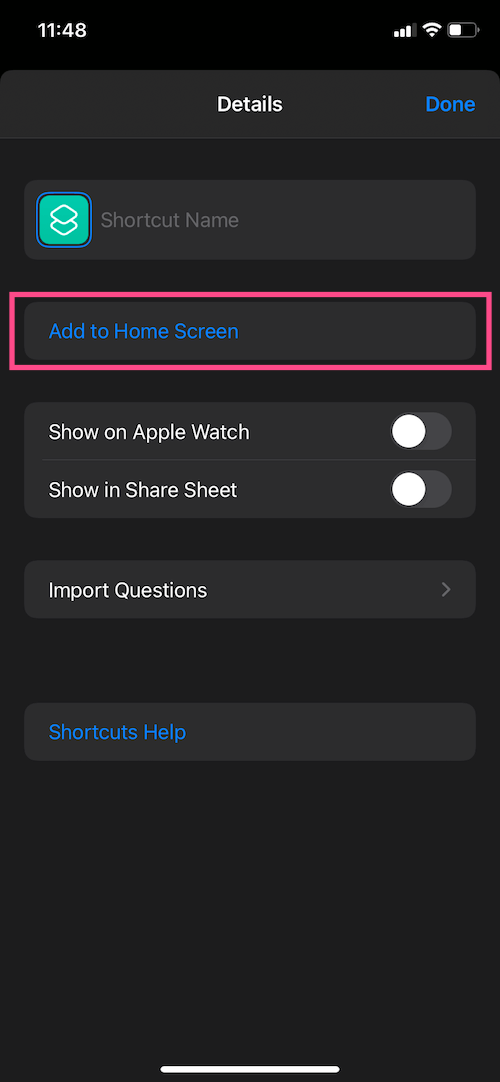
- Tìm kiếm hình ảnh cho biểu tượng mới của bạn. Ví dụ: thực hiện tìm kiếm trên Google như biểu tượng thẩm mỹ trên Instagram hoặc biểu tượng Snapchat neon. Mẹo: Bạn có thể tải xuống các gói biểu tượng miễn phí hoặc các biểu tượng riêng lẻ từ flaticon.com/packs và iconcout.com/icons.
- Sau khi bạn tìm thấy một hình ảnh thích hợp, hãy lưu nó vào Ảnh. Để lưu hình ảnh, hãy nhấn và giữ hình ảnh đó và chọn “Thêm vào ảnh”. (Sử dụng Safari nếu bạn gặp sự cố khi lưu hình ảnh.)
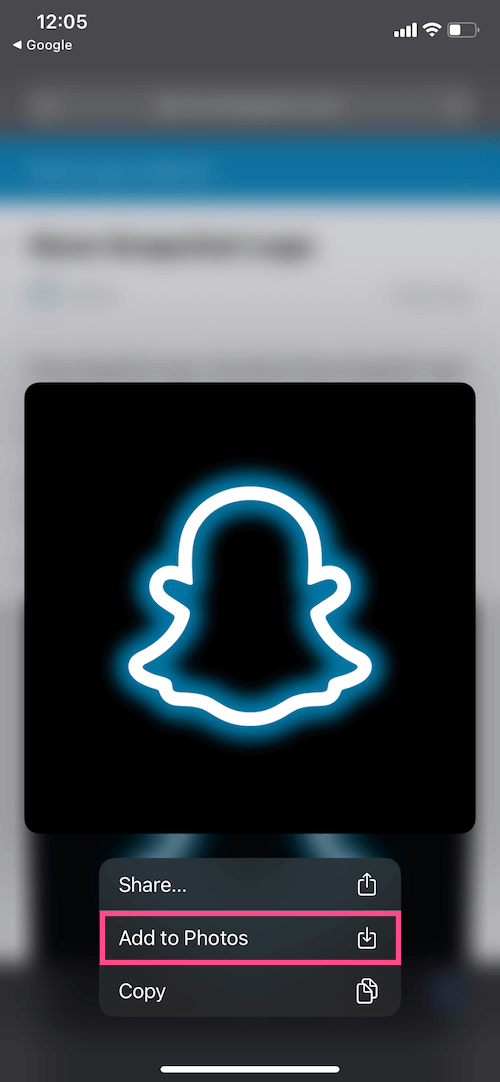
- Quay lại ứng dụng Phím tắt và nhấn vào biểu tượng chỗ dành sẵn có màu xanh lục. Nhấn vào “Chọn ảnh” và chọn hình ảnh bạn vừa lưu. Căn chỉnh hình ảnh nếu cần và chọn “Chọn”.
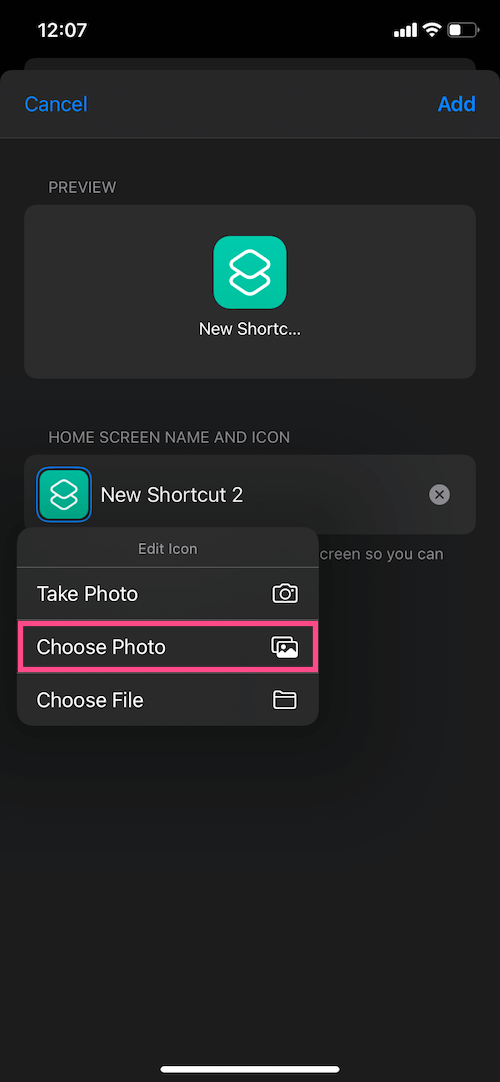
- Chỉnh sửa tên của phím tắt. Mẹo: Bạn có thể xóa tên màn hình chính cho lối tắt để chỉ hiển thị biểu tượng ứng dụng mà không có nhãn văn bản.
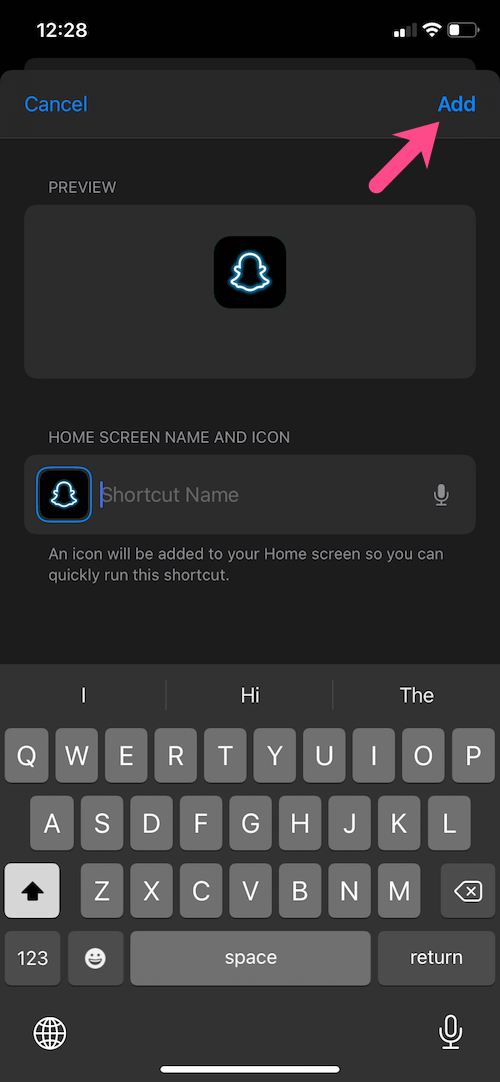
- Vô nhẹ cộng ở góc trên bên phải.
Đó là nó. Một phím tắt đến ứng dụng cụ thể sẽ được thêm vào màn hình chính.
Nhược điểm duy nhất của phương pháp này là ứng dụng Phím tắt bật lên mỗi khi (trong một giây) bạn mở phím tắt của ứng dụng. Rất tiếc, không có cách nào để tạo các phím tắt đi thẳng đến ứng dụng hoặc ngăn các phím tắt mở trong iOS 14. Ngoài ra, bạn sẽ không thấy huy hiệu thông báo trên các biểu tượng ứng dụng được tạo bằng ứng dụng Phím tắt.
Cần lưu ý rằng các ứng dụng gốc sẽ luôn ở đó trên iPhone hoặc iPad của bạn. Nếu bạn tình cờ xóa lối tắt cho một ứng dụng, thì ứng dụng thực tế sẽ không bị ảnh hưởng.
MẸO KHÁC:
- Cách có nhiều hình ảnh làm hình nền trên iPhone
- Cách tắt Invert Colors trong iOS 14 trên iPhone
- Dưới đây là cách tắt chế độ đen trắng trên iPhone