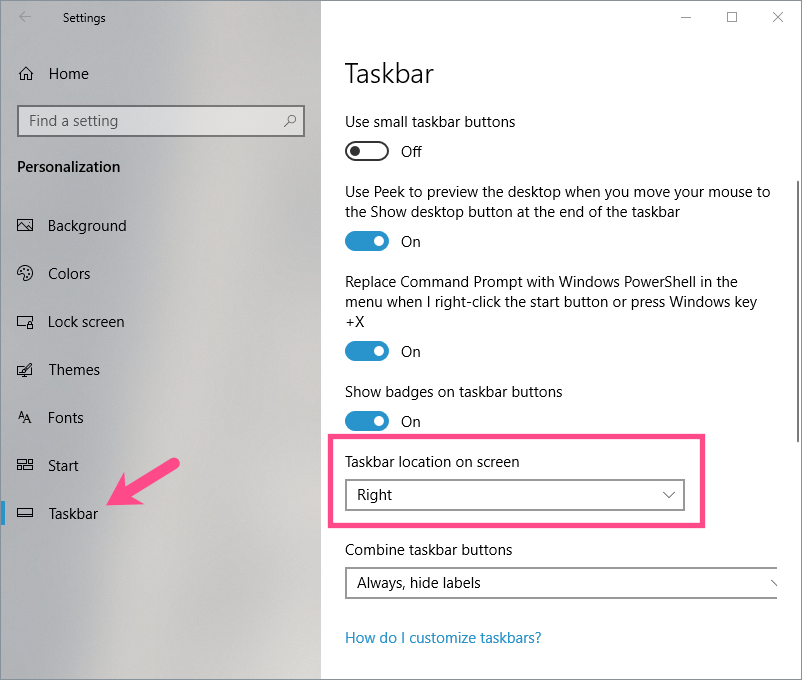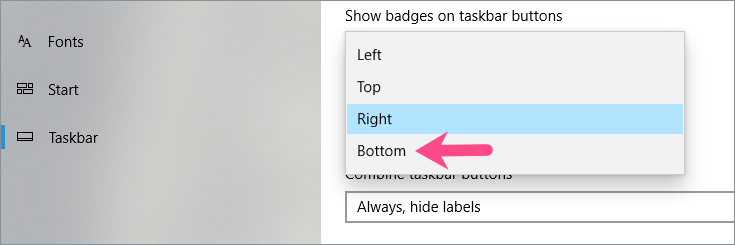Theo mặc định, thanh tác vụ Windows nằm ở cuối màn hình trên Windows 10 và phiên bản Windows trước đó. Tuy nhiên, đôi khi người ta có thể di chuyển thanh tác vụ sang bên phải hoặc bên trái của màn hình. Điều này thường xảy ra do vô tình nhấp chuột hoặc khi bạn nhấn sai phím tắt. Vì phần lớn người dùng Windows đã quen với vị trí dưới cùng, họ muốn di chuyển thanh tác vụ trở lại phía dưới cùng.
Vâng, khá dễ dàng để khôi phục thanh tác vụ về vị trí mặc định của nó trên Windows 10. Dưới đây là hai cách bạn có thể sử dụng để di chuyển thanh tác vụ của mình từ vị trí dọc sang vị trí ngang và ngược lại.
Bây giờ, hãy xem cách di chuyển thanh tác vụ Windows 10 xuống dưới cùng bằng chuột hoặc bàn phím.
Cách thay đổi vị trí thanh tác vụ trong Windows 10
Phương pháp 1
Phương pháp này hữu ích khi chuột của bạn không hoạt động và bạn muốn chuyển thanh tác vụ xuống dưới cùng bằng bàn phím. Làm như vậy,
- Chuyển đến menu Bắt đầu và nhấp vào biểu tượng bánh răng để mở Cài đặt. Điều hướng đến Cá nhân hóa và chọnThanh tác vụ. Ngoài ra, nhấp chuột phải vào không gian trống trên thanh tác vụ và chọn “Cài đặt thanh tác vụ”.
- Tìm tùy chọn “Vị trí thanh tác vụ trên màn hình”.
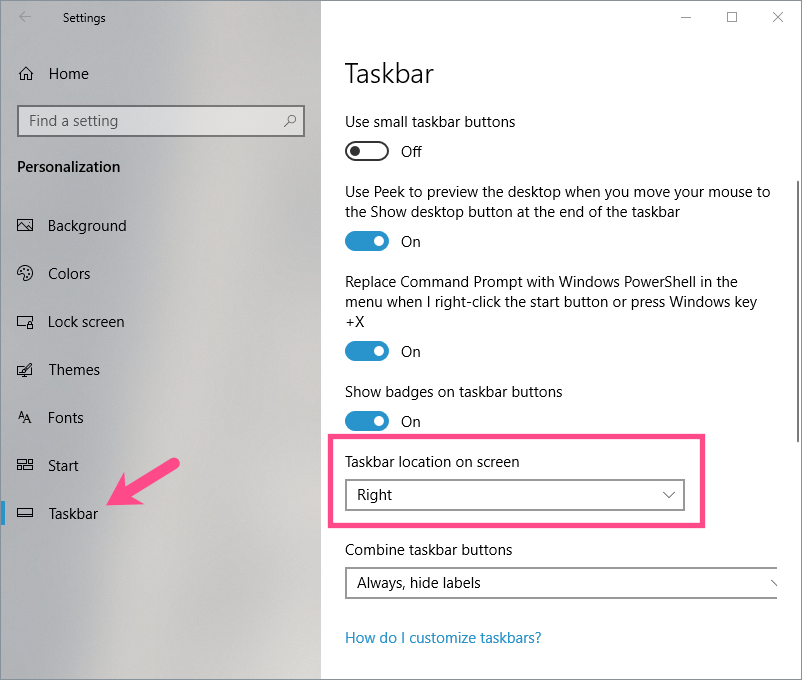
- Nhấp vào menu thả xuống và chọn “Dưới cùng”.
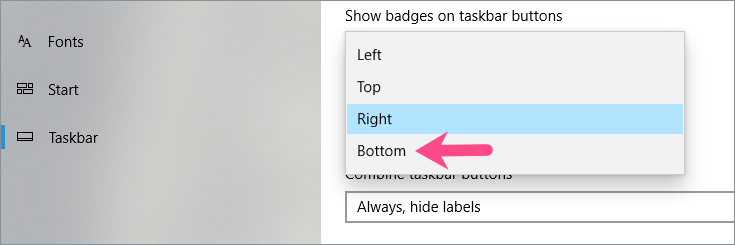
Làm như vậy sẽ ngay lập tức thay đổi vị trí thanh tác vụ và khôi phục nó về vị trí ban đầu.
Phương pháp 2
Để điều này hoạt động, trước tiên hãy đảm bảo rằng cài đặt “Khóa thanh tác vụ” đã được tắt.
 Sau đó nhấp vào một khoảng trống trên thanh tác vụ. Giữ và kéo thanh tác vụ từ cạnh phải hoặc trái đến cuối màn hình bằng nút chuột chính (Tham khảo ảnh chụp màn hình). Thanh tác vụ sẽ khóa ở vị trí nằm ngang. Theo cách tương tự, bạn có thể di chuyển thanh tác vụ của mình lên cạnh trên cùng của màn hình.
Sau đó nhấp vào một khoảng trống trên thanh tác vụ. Giữ và kéo thanh tác vụ từ cạnh phải hoặc trái đến cuối màn hình bằng nút chuột chính (Tham khảo ảnh chụp màn hình). Thanh tác vụ sẽ khóa ở vị trí nằm ngang. Theo cách tương tự, bạn có thể di chuyển thanh tác vụ của mình lên cạnh trên cùng của màn hình.

Mẹo: Khóa thanh tác vụ ở một nơi
Sau khi thay đổi vị trí thanh tác vụ trên màn hình của mình, bạn có thể khóa thanh tác vụ để ngăn bất kỳ trường hợp nào vô tình di chuyển hoặc thay đổi kích thước thanh tác vụ.
Cách khóa thanh tác vụ trong Windows 10, nhấp chuột phải vào vùng trống trên thanh tác vụ và nhấp vào tùy chọn “Khóa thanh tác vụ”. Biểu tượng dấu tích bên cạnh cài đặt này có nghĩa là thanh tác vụ bị khóa và bạn không thể di chuyển hoặc thay đổi vị trí của nó.

Bạn cũng có thể khóa hoặc mở khóa thanh tác vụ bằng cách đi tới Cài đặt> Cá nhân hóa> Thanh tác vụ.
Tags: TaskbarTipsTroubleshooting TipsWindows 10