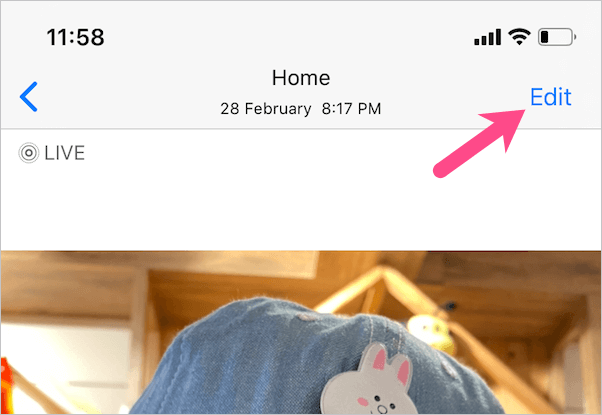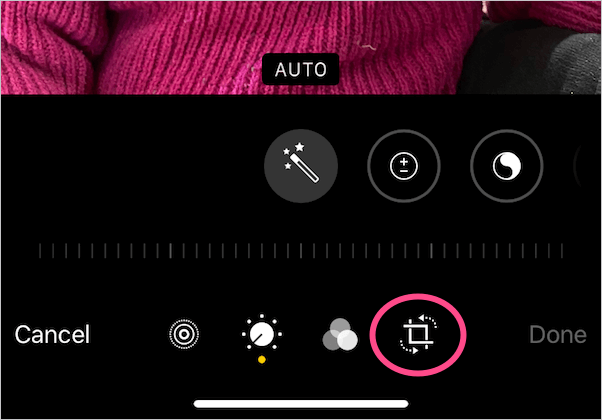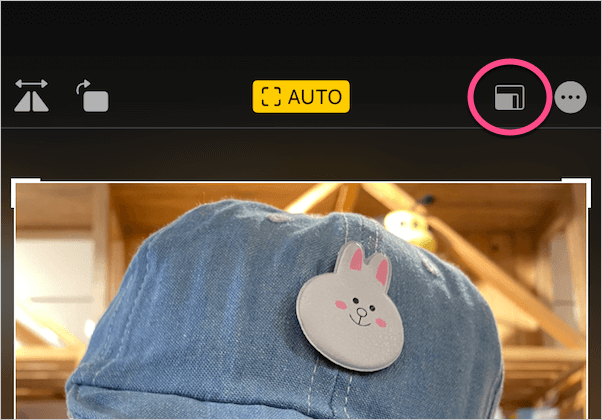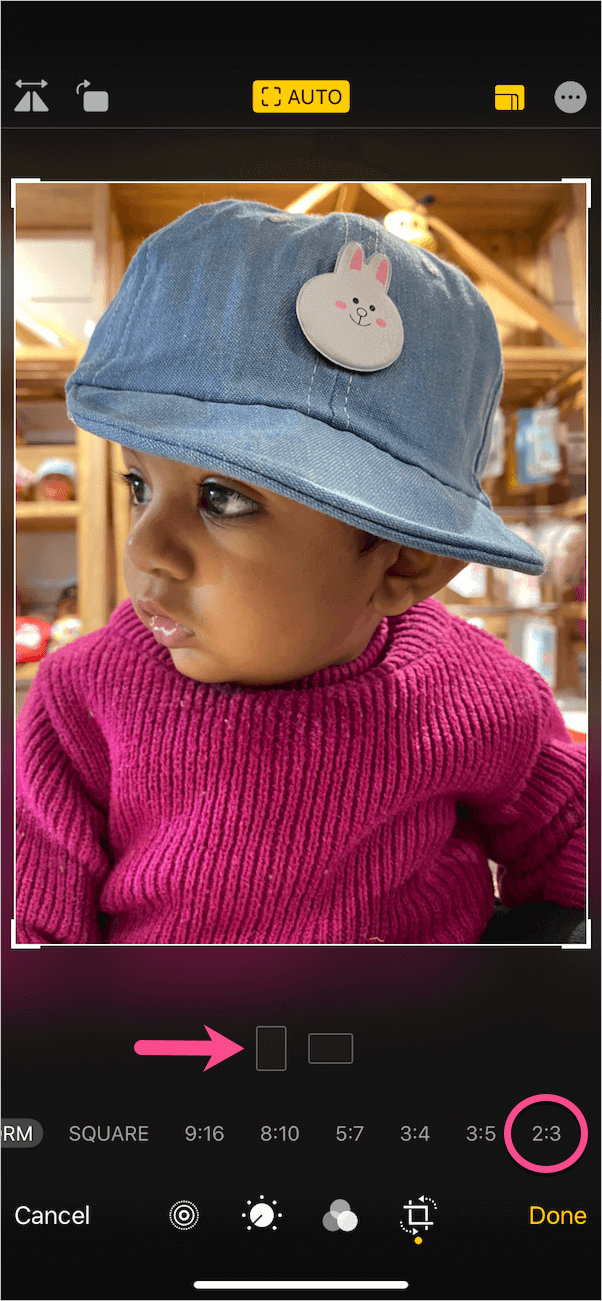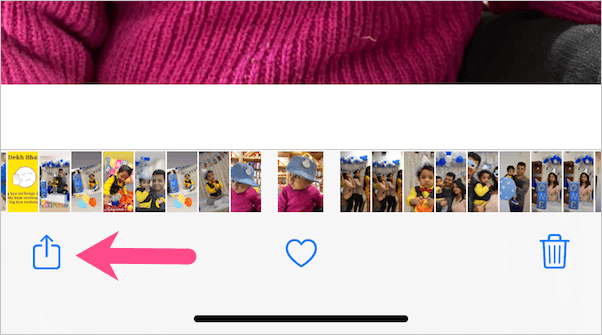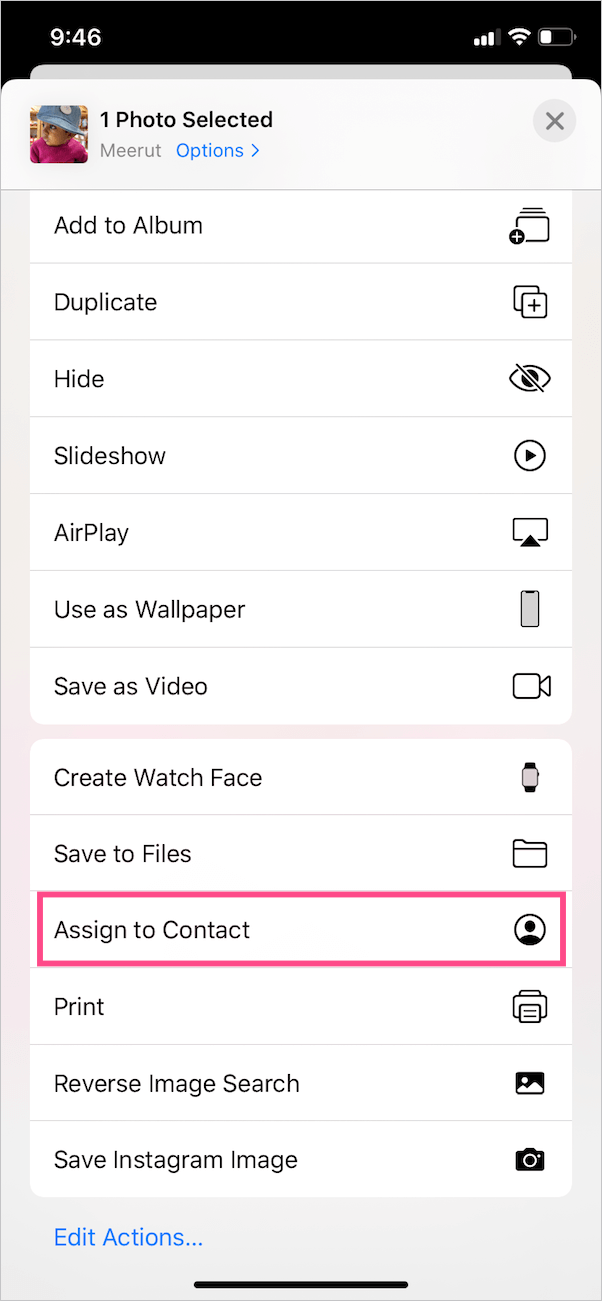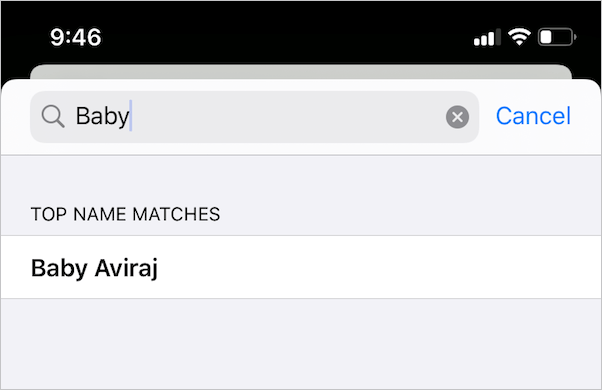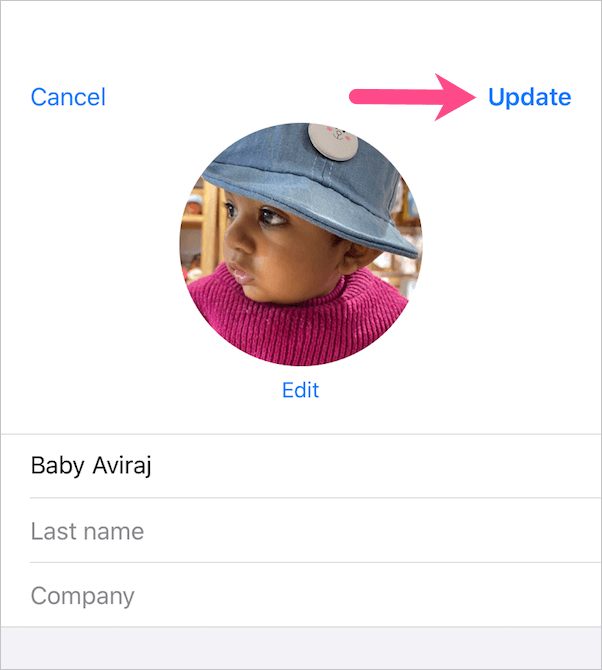Tôi là iPhone của bạn không hiển thị hình ảnh liên lạc trên toàn màn hình khi bạn nhận được cuộc gọi đến? Hình ảnh có xuất hiện toàn màn hình lần đầu tiên và tự động chuyển thành hình ảnh thu nhỏ sau này không? Có lẽ, nếu bạn đang gặp phải những vấn đề này trên iPhone XR, iPhone 11 hoặc các iPhone cũ hơn chạy iOS 13 trở xuống thì bạn không đơn độc.
Trong khi hình thu nhỏ trên màn hình ID người gọi mang đến một cái nhìn gọn gàng hơn nhiều. Đồng thời, hầu hết người dùng thích sử dụng ảnh toàn màn hình liên hệ cho các liên hệ yêu thích và hoạt động nhiều nhất của họ. Điều này cũng giúp bạn dễ dàng nhận ra ai đó từ khoảng cách xa khi họ gọi cho bạn.


Ảnh ID người gọi trên iPhone - Hình nhỏ vsToàn màn hình
May mắn thay, bạn có thể vượt qua hạn chế này trong iOS mới hơn bằng cách định cấu hình iPhone của bạn để hiển thị ảnh liên hệ trên toàn bộ màn hình. Để làm được điều này, trước tiên bạn cần chỉnh sửa hình ảnh và sau đó gán nó cho một số liên lạc trên điện thoại của bạn. Không cần chờ đợi thêm, đây là cách bạn có thể làm điều đó.
Cách đặt ảnh người gọi của bạn toàn màn hình trong iOS 12/13 trên iPhone
Bước 1 - Cắt hình ảnh theo tỷ lệ khung hình 2: 3
Bạn có thể chỉnh sửa và cắt ảnh trực tiếp trên iPhone của mình bằng ứng dụng Ảnh được tích hợp sẵn. Làm như vậy,
- Mở “Ảnh” và điều hướng đến ảnh bạn muốn chỉ định.
- Nhấn vào nút Chỉnh sửa ở trên cùng bên phải.
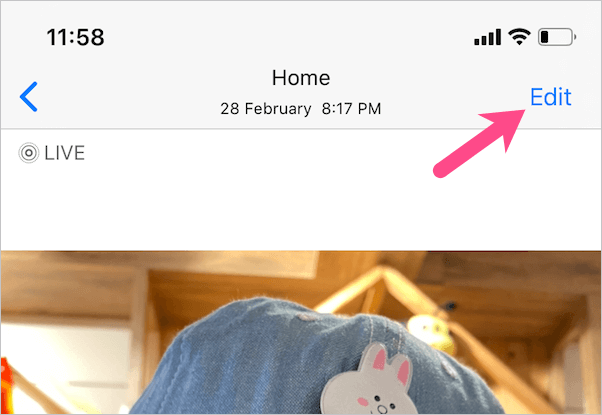
- Chọn biểu tượng công cụ “Cắt” ở cuối màn hình.
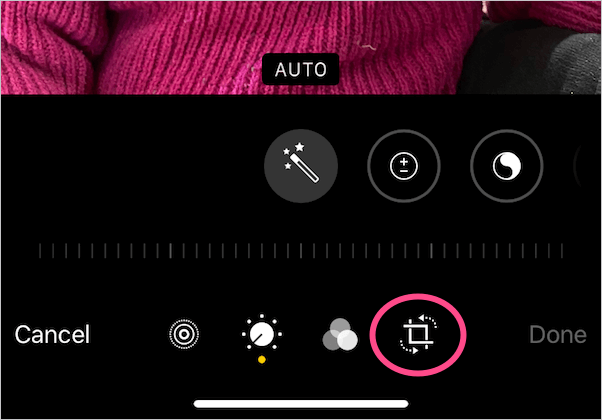
- Nhấn vào biểu tượng "Tỷ lệ co" ở trên cùng. Sau đó vuốt hàng tỷ lệ khung hình sang trái.
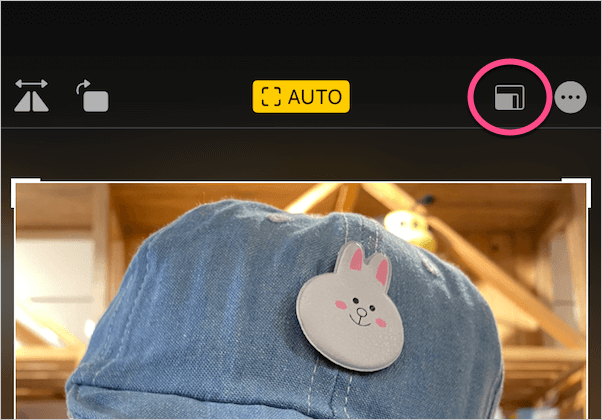
- Lựa chọn "2:3”Từ danh sách. Mẹo: Nhấn vào biểu tượng “cắt dọc” nếu ảnh đã chọn ở chế độ ngang.
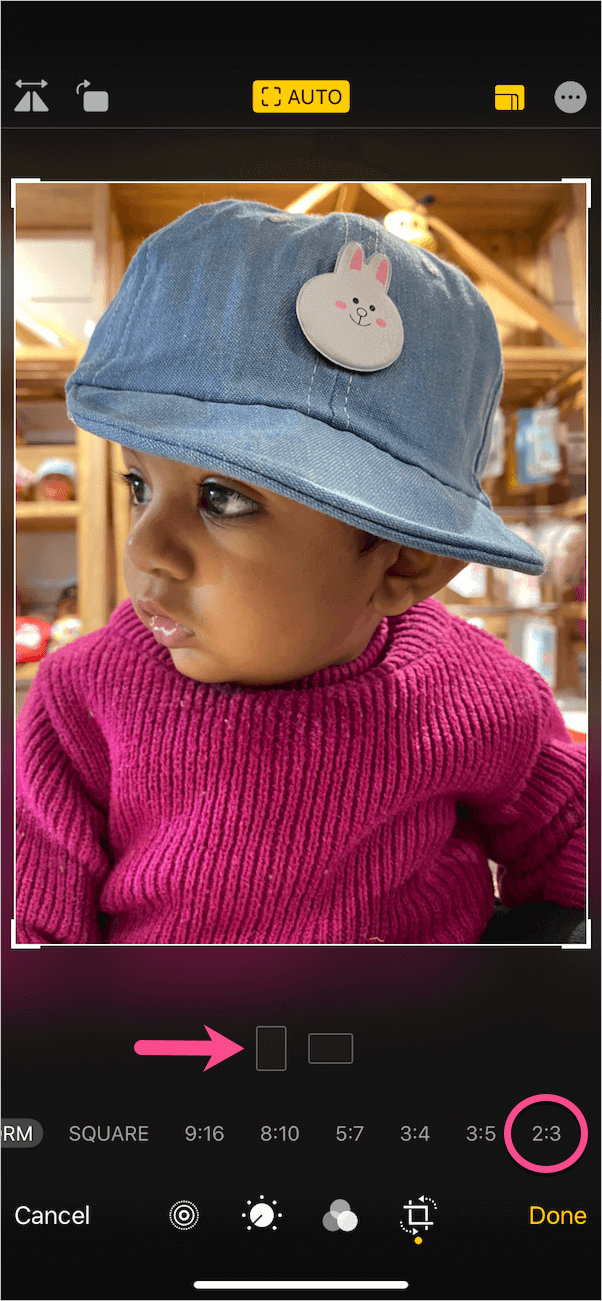
- Không bắt buộc - Chụm vào hoặc ra để điều chỉnh hình ảnh trong cửa sổ cắt. Bạn cũng có thể kéo các góc của khung để cắt theo cách thủ công.
- Không bắt buộc - Nhấn vào biểu tượng “Bộ lọc” để áp dụng các hiệu ứng bộ lọc như Vivid Cool, Dramatic hoặc Silvertone.
- Nhấn Xong để lưu các thay đổi.
GHI CHÚ: Điều quan trọng là phải cắt hình ảnh bất kể đó là từ thư viện ảnh của iPhone, thư viện WhatsApp hay được tải xuống từ web.
CŨNG ĐỌC: Cách ngăn iPhone của bạn tắt tiếng cuộc gọi
Bước 2 - Gán ảnh đã chỉnh sửa cho một số liên lạc
Sau khi cắt ảnh, bạn chỉ cần đặt nó làm ảnh liên hệ. Điều này có thể được thực hiện từ chính ứng dụng Ảnh. Làm như vậy,
- Mở hình ảnh đã chỉnh sửa trong Ảnh và nhấn vào nút “Chia sẻ”.
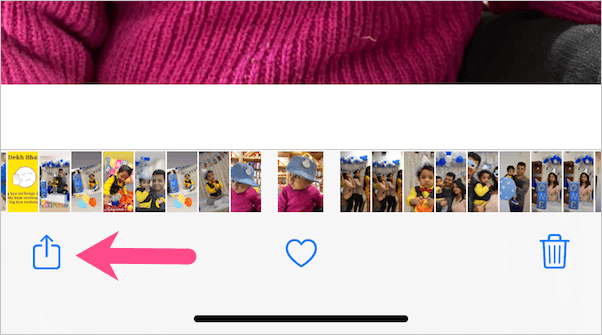
- Cuộn lên và nhấn vào “Gán cho Liên hệ”.
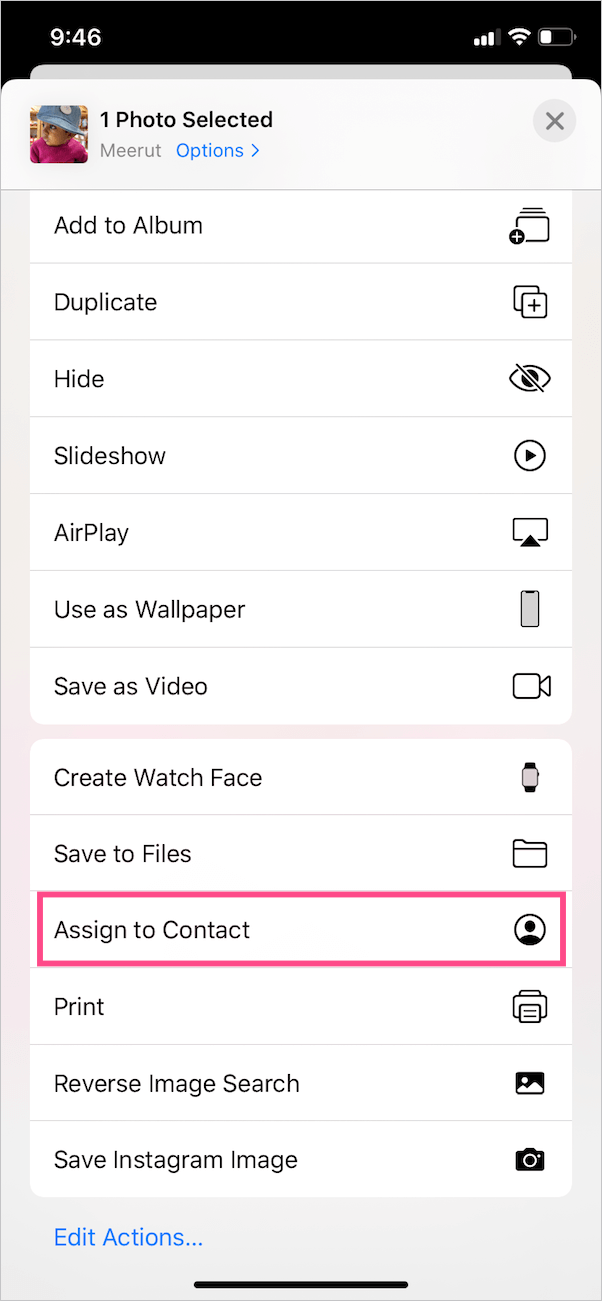
- Tìm kiếm liên hệ cụ thể theo tên hoặc số điện thoại của họ.
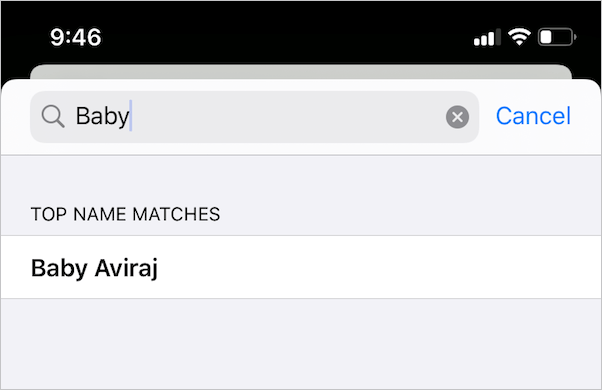
- Nhấn vào “Chọn” trên màn hình Di chuyển và Tỷ lệ. Sau đó nhấn vào “Cập nhật”.

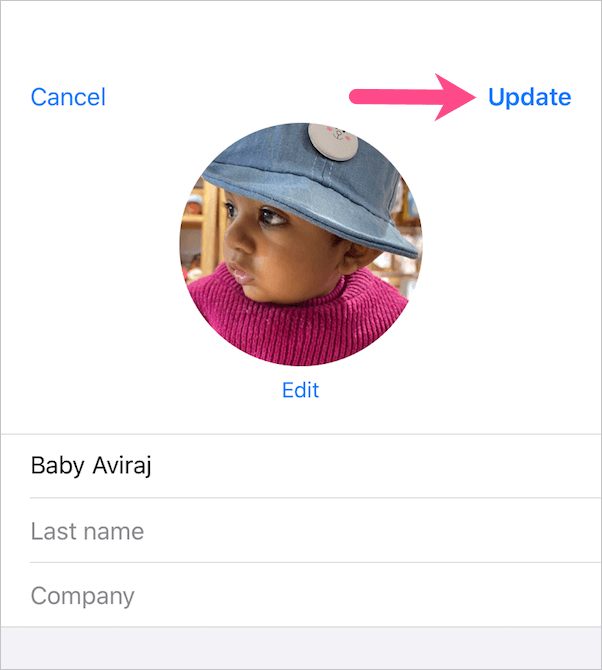
Đó là nó. Giờ đây, ảnh được chỉ định sẽ hiển thị toàn màn hình thay vì một vòng tròn nhỏ ở góc trên cùng. Nó xuất hiện cả ở trạng thái khóa và mở khóa khi một người cụ thể gọi cho bạn.

P.S. Điểm thiếu sót duy nhất của thủ thuật này là bạn phải chỉnh sửa riêng lẻ và gán mọi ảnh liên hệ mà bạn muốn xem ở chế độ toàn màn hình.
CÓ LIÊN QUAN: Cách đặt memoji làm ảnh liên hệ trên iPhone
Tags: AppsContactsiOS 13iPhonePhotos