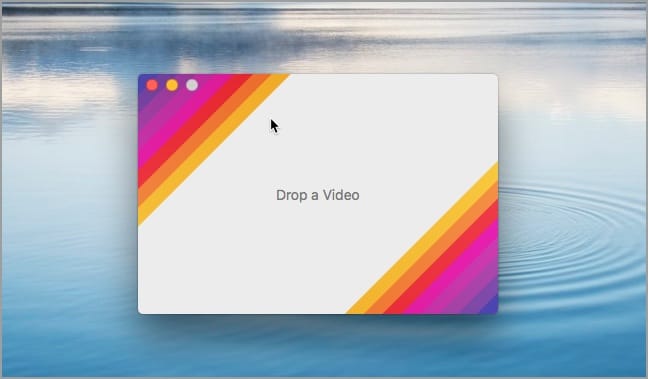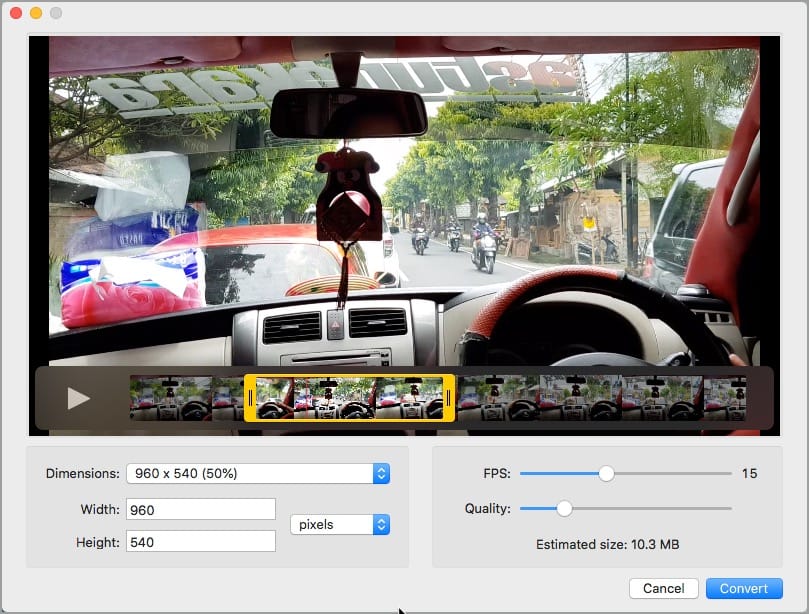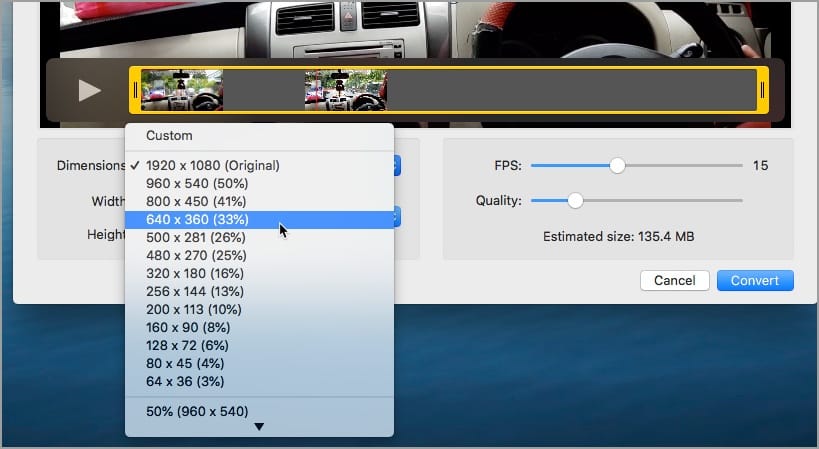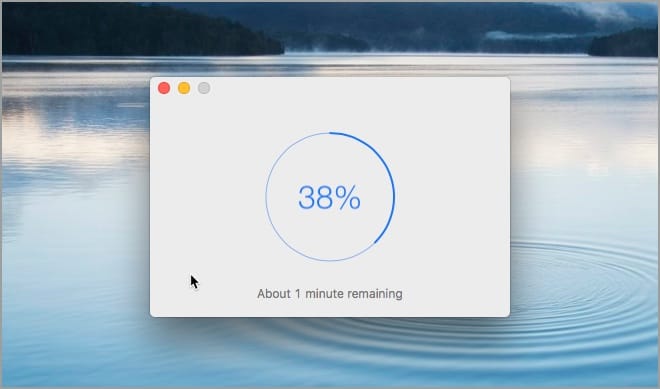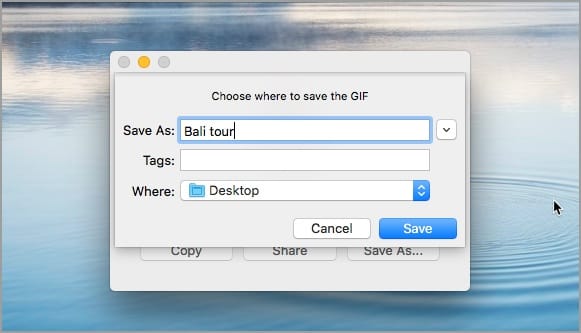S ghét GIF và meme trên các phương tiện truyền thông xã hội và các nhóm trò chuyện khác nhau là mốt mới nhất trong giới trẻ. GIF là một cách thú vị nhưng là một cách lý tưởng để chia sẻ một cái nhìn thoáng qua về một khoảnh khắc vui nhộn hoặc đáng nhớ mà nếu không thì không thể chia sẻ bằng ảnh. Mặc dù bạn có thể tìm thấy rất nhiều ảnh GIF thú vị trên web, nhưng đôi khi bạn muốn tạo một ảnh GIF tùy chỉnh.
Trong trường hợp bạn đang muốn xuất một phần video sang GIF trên Mac thì trước tiên, bạn cần chuyển đổi video đó sang định dạng GIF. Mặc dù bạn có thể tìm thấy nhiều ứng dụng và dịch vụ trực tuyến khác nhau để chuyển đổi video thành GIF động. Tuy nhiên, vấn đề là hầu hết các ứng dụng này và trình chuyển đổi GIF trực tuyến đều tạo ra các ảnh GIF chất lượng thấp. Nếu bạn là người thích ảnh GIF chất lượng cao hơn thì bạn phải dùng thử Gifski.
CŨNG ĐỌC: Làm thế nào để trích xuất ảnh tĩnh từ video iPhone mà không làm giảm chất lượng
Chuyển đổi video thành GIF trên macOS
Gifski là một ứng dụng nhỏ, miễn phí và mã nguồn mở dành cho Mac cho phép người dùng chuyển đổi video sang tệp GIF chất lượng cao một cách dễ dàng. Ứng dụng có giao diện người dùng tối giản và dễ sử dụng. Trong khi Gifski ban đầu được ra mắt cách đây một năm, các nhà phát triển gần đây đã tung ra Gifski phiên bản 2.0 với một loạt các tính năng mới. Phiên bản mới đi kèm với giao diện người dùng được thiết kế lại, tính năng cắt video, khả năng đặt kích thước chính xác và hơn thế nữa. Nó sử dụng các API macOS 10.13 và do đó chỉ hỗ trợ macOS 10.13 trở lên.
Ứng dụng có hơn 500 lượt ủng hộ trên Product Hunt và đã được gắn thẻ là “Sản phẩm số 4 trong ngày”. Không giống như hầu hết các công cụ tạo GIF mờ nhạt khác, Gifski sử dụng pngquant để tạo bảng màu độc đáo cho mọi khung hình. Nó tạo ra các ảnh GIF động bằng cách sử dụng hàng nghìn màu trên mỗi khung hình và kết quả là một ảnh GIF có chất lượng tốt. Hạn chế duy nhất là các tệp GIF được chuyển đổi bằng Gifski thường có kích thước lớn.
Điều đó nói rằng, các nhà sản xuất dự định bổ sung khả năng tạo ảnh GIF chất lượng thấp hơn cho kích thước tệp nhỏ hơn, trong phiên bản tương lai của Gifski. Điều này sẽ hữu ích khi một người đang xử lý các video clip dài hơn.
Bây giờ chúng ta hãy xem cách bạn có thể tạo GIF trên Mac OS X. Trong hướng dẫn ví dụ này, chúng tôi sẽ chuyển đổi video MP4 thành GIF trên MacBook Pro chạy macOS High Sierra của chúng tôi.
Các bước chuyển đổi video MP4 thành GIF trên Mac OS X bằng Gifski
- Tải xuống Gifski từ Mac App Store và cài đặt nó trên máy Mac của bạn.
- Mở Gifski. Sau đó, kéo và thả video vào cửa sổ ứng dụng. Nó hỗ trợ hầu hết các định dạng video được macOS hỗ trợ bao gồm .mp4, .mov (H264), HEVC và ProRes.
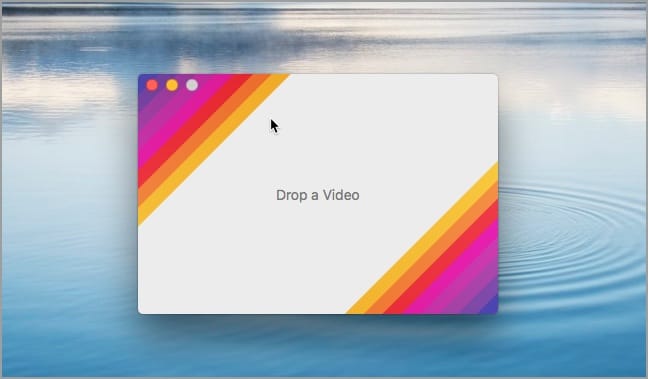
- Chọn clip mong muốn từ video đã nhập mà bạn muốn chuyển đổi thành GIF. Bạn cũng có thể phát clip hoặc nhấp vào nó để xem các khung hình bao gồm trước khi chuyển đổi.
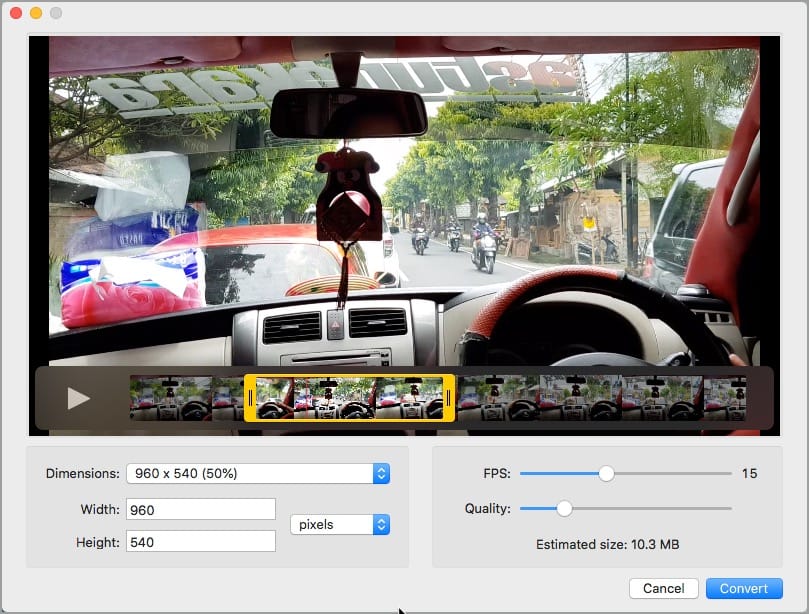
- Chọn một trong các thứ nguyên được liệt kê trước hoặc đặt thứ nguyên tùy chỉnh. Chọn FPS ưa thích (khung hình trên giây) và cả chất lượng. Mẹo: Lưu ý kích thước ước tính là tốt.
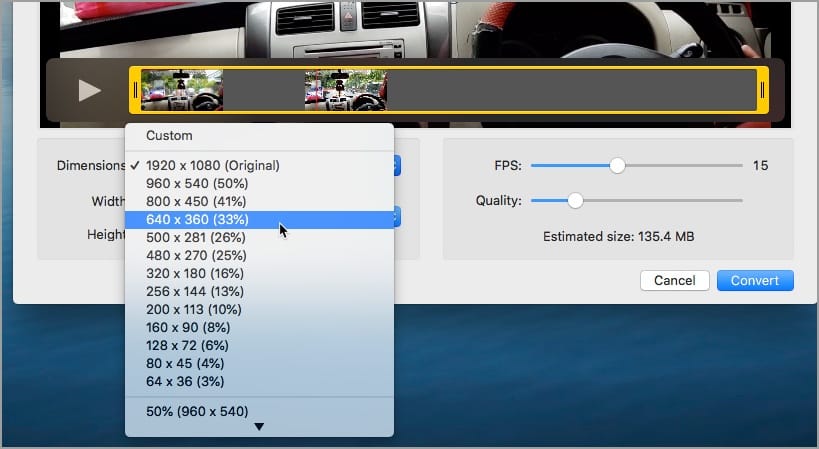
- Nhấp vào Chuyển đổi và đợi quá trình kết thúc.
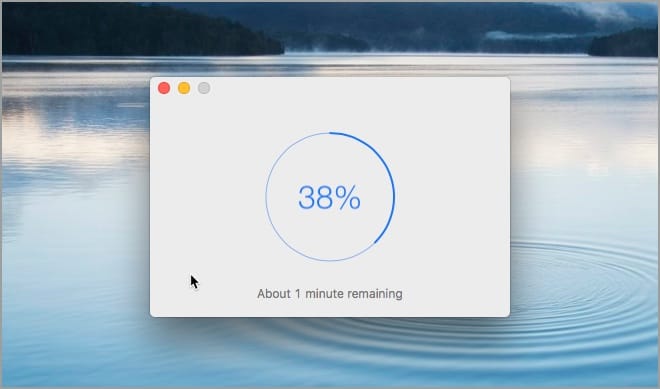
- Nhấp vào “Lưu dưới dạng” để lưu tệp GIF trên máy Mac, nếu không, hãy chọn “Chia sẻ” để chia sẻ tệp trực tiếp. Mẹo: Sử dụng tab Space để xem trước GIF trước khi lưu.
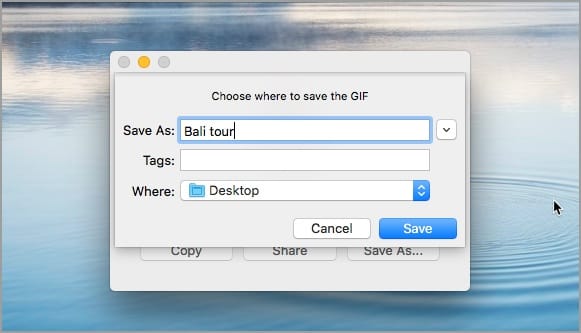
Rất tiếc, bạn không thể sử dụng Gifski để xem ảnh GIF được lưu trên máy Mac của mình. Nếu bạn muốn xem các ảnh GIF đã lưu, chỉ cần kéo tệp đó vào trình duyệt web như Chrome hoặc Safari.
Tags: AppsMacmacOS