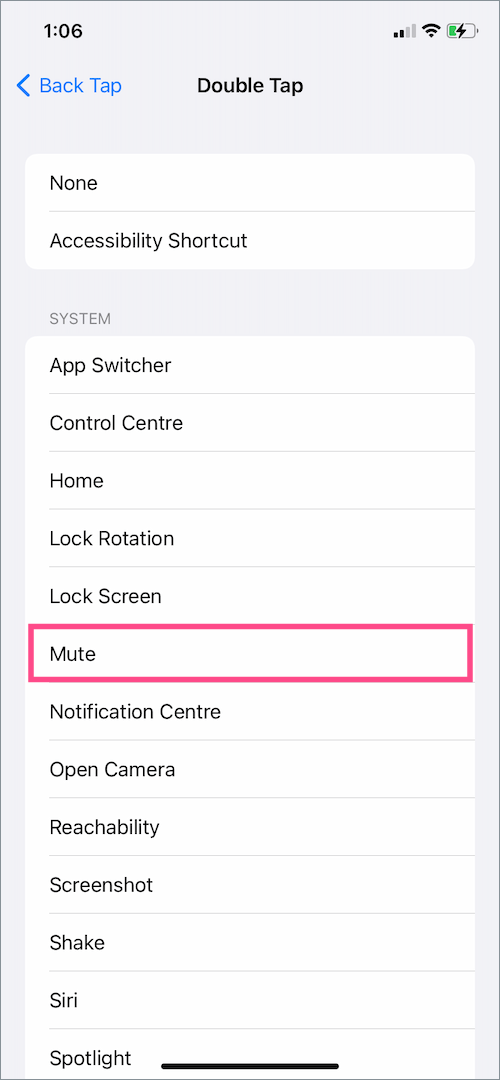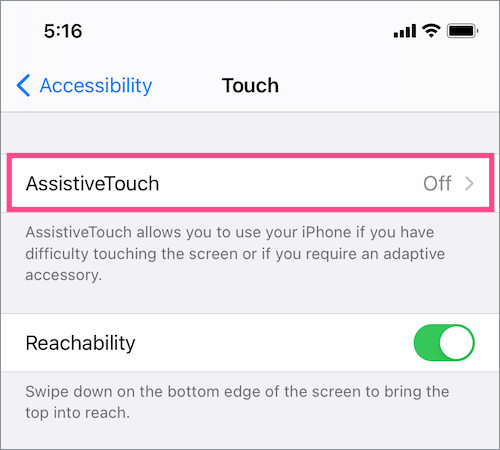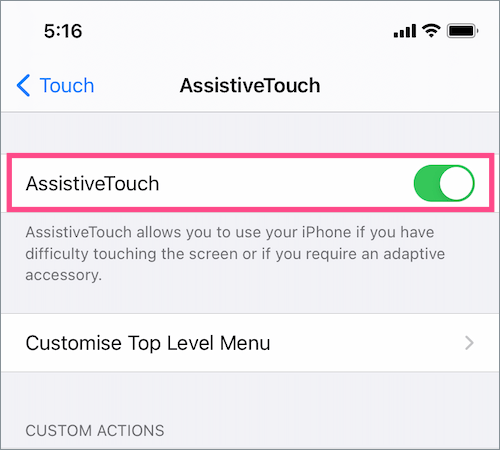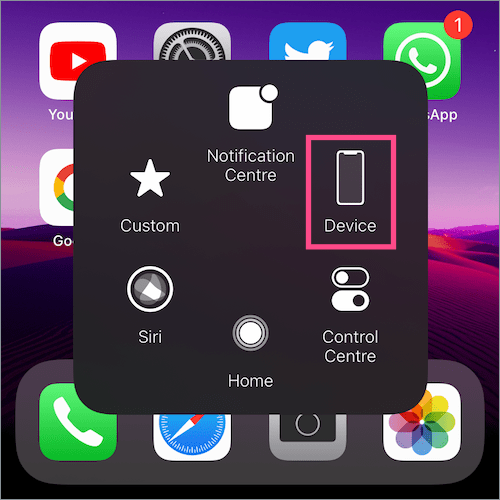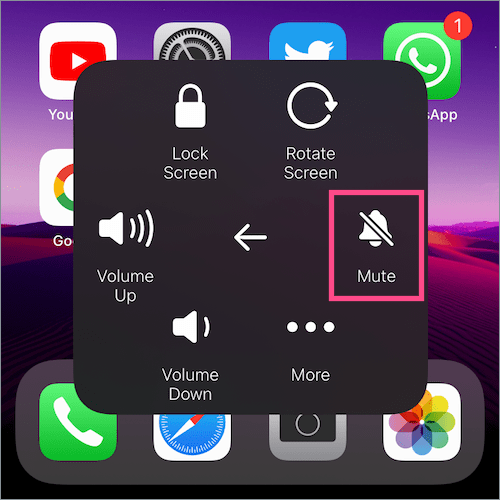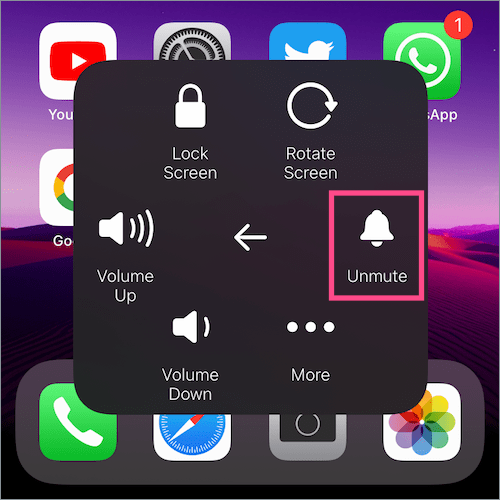Kể từ khi iPhone ra mắt, nút chuyển Ring / Silent vẫn tồn tại trên tất cả các iPhone ra mắt cho đến nay. Nút chế độ im lặng là một công tắc bật tắt vật lý nằm phía trên các nút âm lượng ở phía bên trái của iPhone. Về cơ bản, Chế độ im lặng sẽ tắt tiếng iPhone của bạn bằng cách tắt nhạc chuông và cảnh báo cho các cuộc gọi đến, tin nhắn và thông báo để tránh bị phân tâm.
Không giống như hầu hết các điện thoại thông minh, chỉ có một nút phần cứng để điều khiển và cuộc gọi im lặng / âm thanh camera trên iPhone. Mặc dù phím tắt tiếng chuyên dụng giúp bạn dễ dàng chuyển đổi giữa chế độ chuông và chế độ im lặng, nhưng nó cũng có thể gây rắc rối. Ví dụ: khi công tắc im lặng không hoạt động vì lý do nào đó hoặc bạn bị hỏng nút im lặng. Hoặc khi bạn đang sử dụng một chiếc ốp lưng khiến bạn khó lật nút tắt tiếng. Trong những trường hợp như vậy, gần như không thể đưa iPhone của bạn thoát khỏi chế độ im lặng trừ khi bạn sửa chữa nó.
 Một giải pháp đơn giản cho hạn chế này có thể là bổ sung phím tắt chế độ im lặng / rung ở đâu đó trong Trung tâm điều khiển. Thật không may, không có tùy chọn như vậy tồn tại cho đến bây giờ. Điều đáng ngạc nhiên hơn là không có cách nào để tìm hiểu xem iPhone của bạn có đang ở chế độ im lặng hay không. Để kiểm tra điều này, bạn cần kiểm tra rõ ràng vị trí của nút tắt tiếng, bằng mắt hoặc bằng cách chạm ngón tay.
Một giải pháp đơn giản cho hạn chế này có thể là bổ sung phím tắt chế độ im lặng / rung ở đâu đó trong Trung tâm điều khiển. Thật không may, không có tùy chọn như vậy tồn tại cho đến bây giờ. Điều đáng ngạc nhiên hơn là không có cách nào để tìm hiểu xem iPhone của bạn có đang ở chế độ im lặng hay không. Để kiểm tra điều này, bạn cần kiểm tra rõ ràng vị trí của nút tắt tiếng, bằng mắt hoặc bằng cách chạm ngón tay.
Rất may, có một lối thoát cho những người sử dụng muốn tắt chế độ im lặng trên iPhone mà không cần công tắc. Tính năng AssistiveTouch trong iOS giúp bạn có thể chuyển iPhone sang chế độ im lặng mà không cần sử dụng nút. Mặc dù đây không phải là cách khả thi nhất, nhưng tốt hơn hết là bạn nên có một giải pháp thay thế hữu ích. Dưới đây là cách bạn có thể thực hiện trên iPhone 12, iPhone 11, iPhone XR, iPhone 8, iPhone 7, iPhone 6, v.v.
Cách bật hoặc tắt chế độ im lặng mà không cần nút chuyển trên iPhone
Sử dụng tính năng Nhấn Quay lại trong iOS 14 (Nhấn đúp hoặc nhấn ba lần)
Trong iOS 14 trở lên, bạn có thể sử dụng chức năng Back Tap để chụp ảnh màn hình, khóa màn hình, mở Trung tâm điều khiển, chuyển đổi Tắt tiếng, mở Phím tắt, v.v.
Dưới đây là cách bạn có thể chỉ định phím tắt ở chế độ im lặng để bật hoặc tắt chế độ im lặng bằng cách chỉ cần chạm vào mặt sau iPhone của bạn.
- Đi tới Cài đặt> Trợ năng> Chạm.
- Cuộn xuống dưới cùng và chọn “Nhấn vào Quay lại”.
- Nhấn vào 'Double Tap' và chọn Tắt tiếng trong danh mục Hệ thống. Bạn cũng có thể chỉ định hành động cho cử chỉ nhấn ba lần.

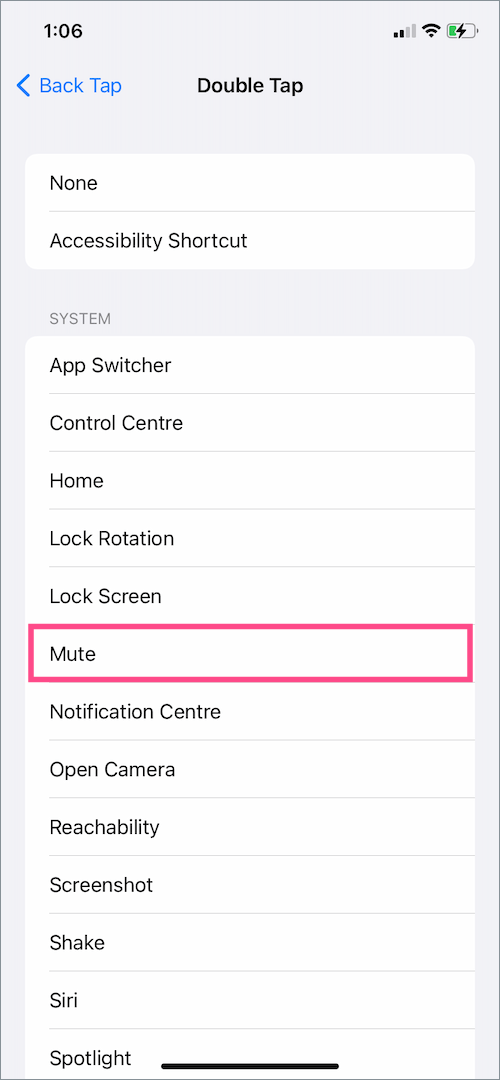
- Nhấn đúp (hoặc nhấn ba lần) vào mặt sau của iPhone để bật hoặc tắt chế độ im lặng.
GHI CHÚ: Tính năng Back Tap chỉ hoạt động khi thiết bị ở trạng thái mở khóa.
CŨNG ĐỌC: Cách tắt âm thanh camera trên iPhone mà không cần tắt tiếng
Sử dụng AssistiveTouch (trong iOS 13 và iOS 14)
- Đi tới Cài đặt> Trợ năng.

- Trong Vật lý và Động cơ, hãy nhấn vào “Chạm”.

- Nhấn vào AssistiveTouch ở trên cùng và bật nút gạt cho “AssistiveTouch”. Bây giờ bạn sẽ thấy một nút nổi trên màn hình mà bạn có thể kéo sang các cạnh.
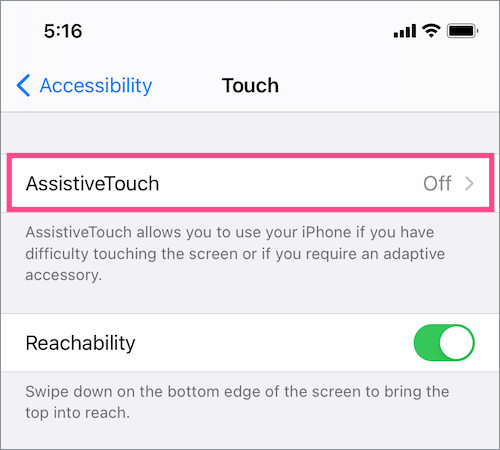
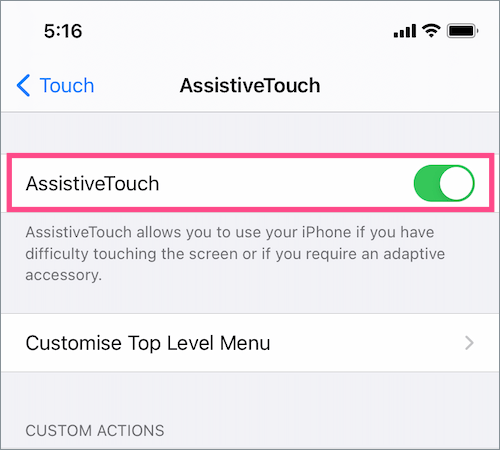
- Nhấn vào nút ảo trên màn hình để mở menu AssistiveTouch.

- Nhấn vào "Thiết bị" và sau đó nhấn vào Tắt tiếng tùy chọn để đặt iPhone của bạn ở chế độ im lặng. Tương tự, hãy nhấn vào Bật tiếng tùy chọn để tắt chế độ im lặng.
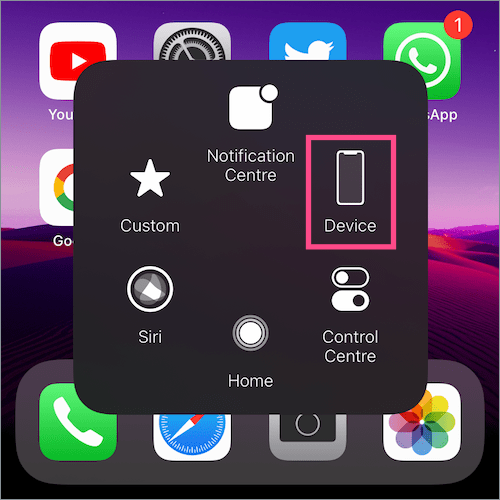
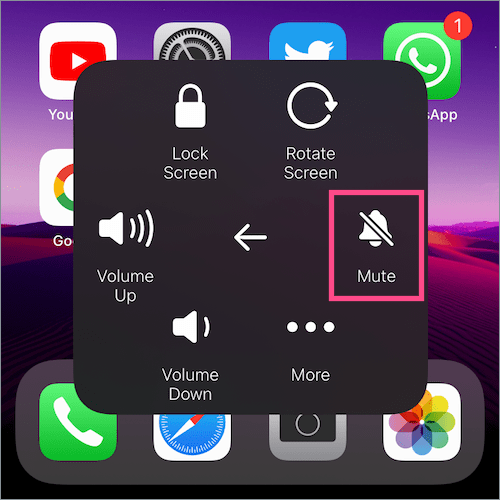
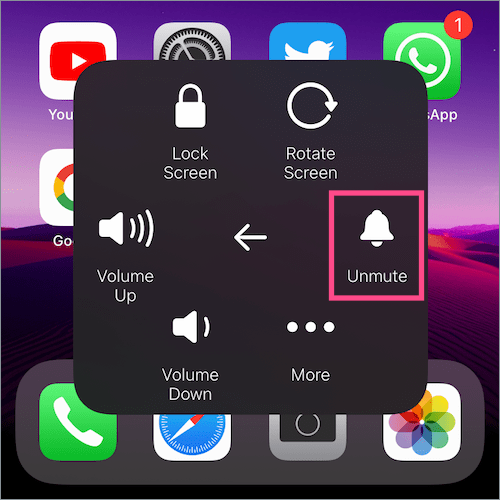
TIỀN BOA: Kiểm tra thông báo bật lên ở đầu màn hình để xác nhận lựa chọn của bạn.


GHI CHÚ: Bật hoặc tắt chế độ im lặng bằng AssistiveTouch sẽ ghi đè hành động chuyển đổi im lặng vật lý. Điều này có nghĩa là nếu phím im lặng đang BẬT (Im lặng / Tắt tiếng) và bạn bật tiếng iPhone của mình thông qua AssistiveTouch, thì chế độ im lặng sẽ TẮT. Và ngược lại.
Bây giờ, điều này có thể tạo ra sự nhầm lẫn nếu bạn sử dụng cả nút vật lý và nút ảo để điều khiển chức năng đổ chuông / im lặng. Đặc biệt là vì iOS không hiển thị biểu tượng im lặng hoặc tắt tiếng ở bất kỳ đâu trên thanh trạng thái, Trung tâm điều khiển hoặc màn hình khóa để xem chế độ im lặng đang hoạt động hay bị tắt. Vì vậy, hãy đảm bảo rằng bạn biết về cài đặt đang hoạt động để tránh bỏ lỡ các cuộc gọi và cảnh báo quan trọng.
CŨNG ĐỌC: Cách tắt Chế độ Ngủ trên iPhone chạy iOS 14
Các cách thay thế để bật AssistiveTouch
Sử dụng Siri
Nếu bạn không sử dụng AssistiveTouch mọi lúc thì chẳng ích gì khi bạn luôn có nút của nó trên màn hình. Trong trường hợp như vậy, bạn có thể chỉ cần yêu cầu Siri làm những việc cần thiết. Chỉ cần nói “Hey Siri” và yêu cầu nó “Bật AssistiveTouch”.
Sử dụng nút Bên hoặc nút Trang chủ
Bạn có thể sử dụng “Phím tắt trợ năng” để bật hoặc tắt AssistiveTouch bằng cách nhấp ba lần vào nút Bên trên iPhone của bạn. Làm như vậy, đi tới Cài đặt> Trợ năng> Phím tắt Trợ năng và chọn tùy chọn AssistiveTouch. Bây giờ, hãy nhấp ba lần vào nút Bên cạnh hoặc Trang chủ để bật hoặc tắt AssistiveTouch.
Sử dụng Trung tâm điều khiển
Để truy cập AssistiveTouch trực tiếp từ Trung tâm điều khiển, hãy đi tới Cài đặt> Trung tâm điều khiển. Trong Điều khiển khác, hãy nhấn vào + biểu tượng bên cạnh Phím tắt trợ năng. Bây giờ, hãy mở Trung tâm điều khiển, chạm vào điều khiển Phím tắt trợ năng và chạm vào AssistiveTouch để bật hoặc tắt nó.

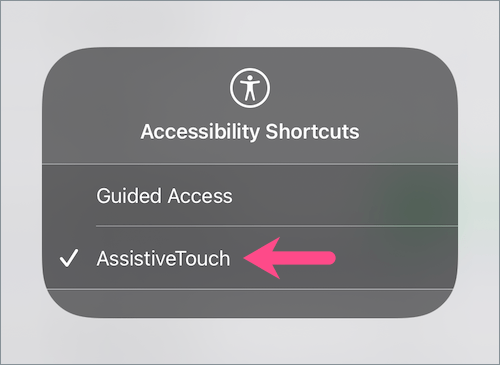
CÓ LIÊN QUAN: Chặn cuộc gọi đến và tắt cảnh báo khi chơi trò chơi trên iOS 14
Tags: AccessibilityAssistiveTouchiOS 14iPhoneiPhone 11iPhone 12Tips