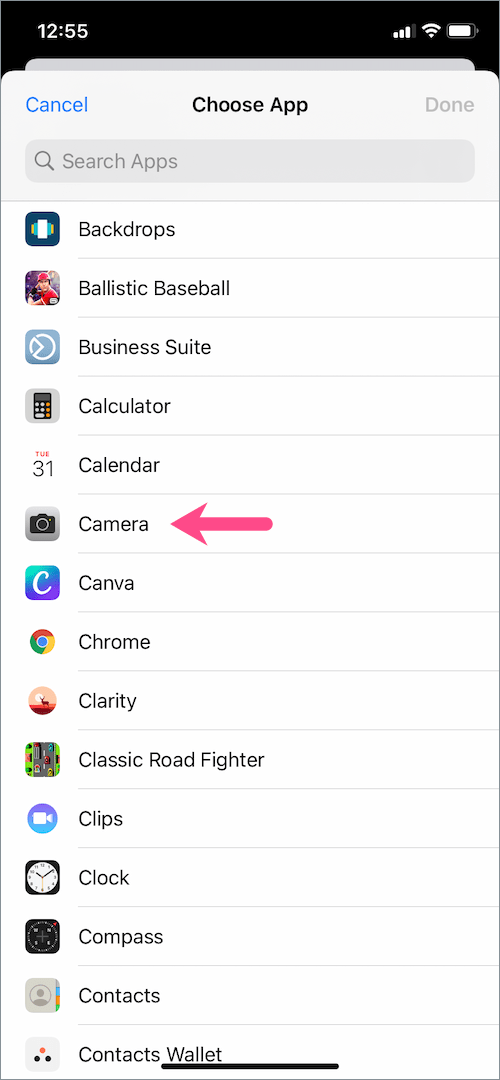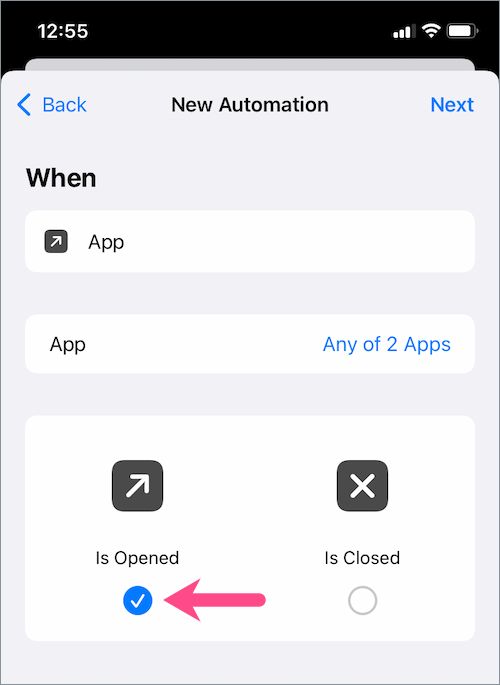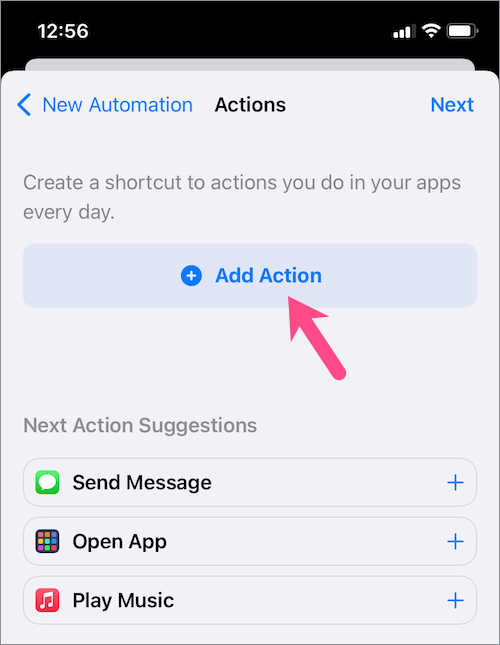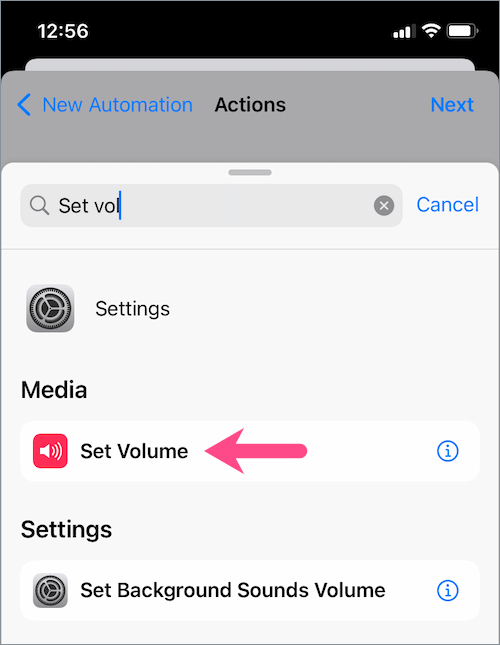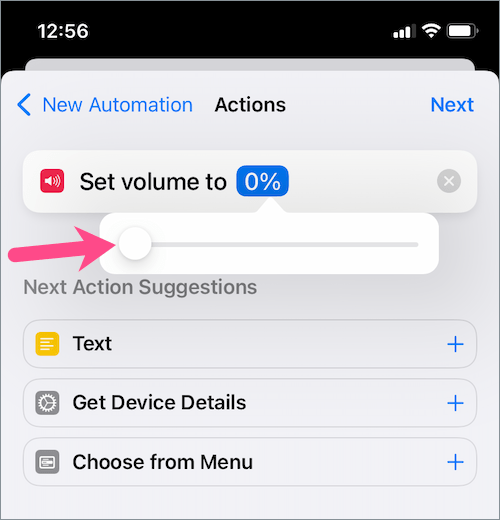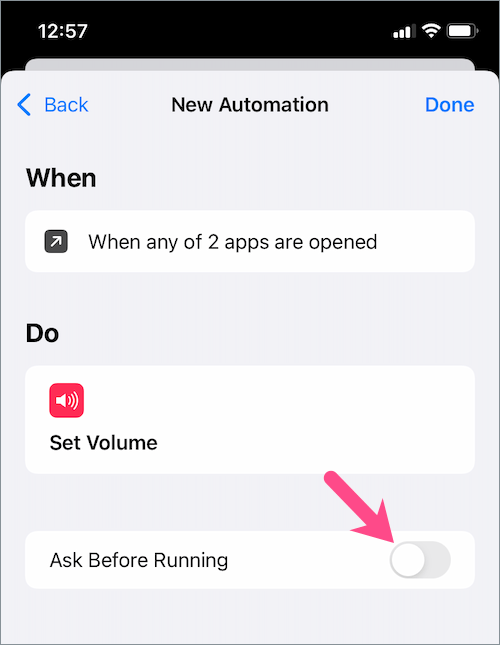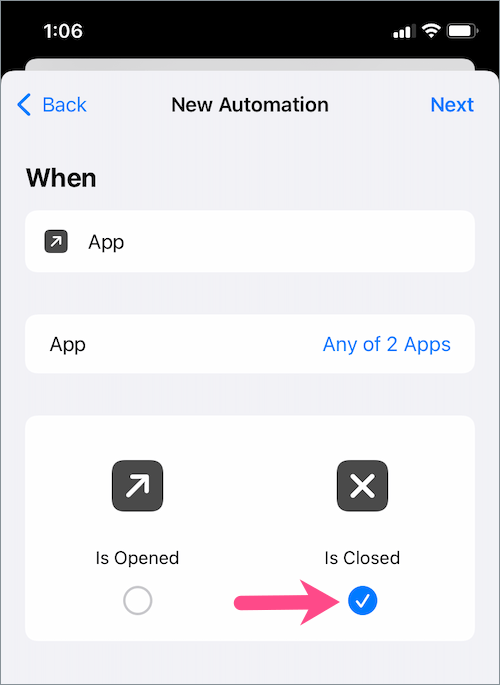IPhone tạo ra âm thanh cửa trập giả mỗi khi bạn chụp ảnh giống với tiếng ồn do máy ảnh độc lập tạo ra. Âm thanh nhấp vào màn trập khá lớn và có thể gây khó chịu trong một số trường hợp nhất định. Ví dụ: khi bạn muốn chụp ảnh một cách âm thầm khi đang ở trong một cuộc họp, trung tâm thiền hoặc viện nghiên cứu. Mặc dù bạn không nên chụp ảnh một cách bí mật nếu luật pháp quốc gia của bạn không cho phép hoặc nếu bạn đang xâm phạm quyền riêng tư của ai đó. Điều đó nói rằng, đôi khi nó có thể cần thiết.
Tôi có thể tắt tiếng màn trập máy ảnh trên iPhone không?
Đáng buồn thay, ứng dụng máy ảnh có sẵn trên iPhone không bao gồm cài đặt để tắt âm thanh nhấp vào máy ảnh. Tuy nhiên, có nhiều cách giải quyết khác nhau mà người ta có thể sử dụng để tắt âm thanh camera trên iPhone. Các thủ thuật phổ biến để tắt âm thanh máy ảnh bao gồm sử dụng công tắc tắt tiếng, chụp Ảnh trực tiếp và giảm âm lượng. Mặc dù tất cả các thủ thuật này đều hoàn thành công việc, nhưng vấn đề là bạn phải chuyển đổi chúng theo cách thủ công trước khi chụp nhanh trong im lặng.
Đừng lo lắng! Chúng tôi đã tìm ra một cách tiện lợi để tắt âm thanh camera trên iPhone mà không cần tắt tiếng. Thủ thuật liên quan đến việc sử dụng Tự động hóa phím tắt để tự động giảm âm lượng trên iPhone, bất cứ khi nào bạn mở ứng dụng Máy ảnh. Điều thú vị là bạn có thể thiết lập tính năng tự động hóa riêng để tăng âm lượng một lần nữa để iPhone của bạn không bị im lặng sau khi bạn đóng ứng dụng máy ảnh. Hơn nữa, bạn có thể sử dụng giải pháp này để tắt âm thanh camera trên Snapchat mà không cần công tắc tắt tiếng.

Phương pháp dưới đây sẽ hoạt động trên tất cả các iPhone bao gồm iPhone 7, iPhone 8/8 Plus, iPhone XR, iPhone 11 và iPhone 12/12 Pro chạy trên các phiên bản iOS mới hơn.
Bây giờ, hãy xem cách bạn có thể tắt âm thanh cửa trập chỉ cho máy ảnh trên iPhone chạy iOS 12 trở lên.
Cách tắt âm thanh màn trập trên iPhone mà không cần tắt tiếng
Bước 1: Thiết lập tự động hóa để tắt âm thanh camera
- Cài đặt ứng dụng Phím tắt nếu bạn chưa có.
- Mở ứng dụng Phím tắt và nhấn vào tab “Tự động hóa”.
- Nhấn vào “Tạo tự động hóa cá nhân” nếu bạn chưa có bất kỳ tự động hóa nào. Hoặc chạm vào + biểu tượng ở góc trên bên phải và chọn “Tạo tự động hóa cá nhân”.

- Trên màn hình Tự động hóa mới, cuộn xuống và nhấn vào nút “Ứng dụng" lựa chọn.

- Nhấn vào "Chọn" và chọn ứng dụng "Máy ảnh". Chọn cả ‘Snapchat’ nếu bạn muốn tắt âm thanh cửa trập trên Snapchat. Nhấn Xong.

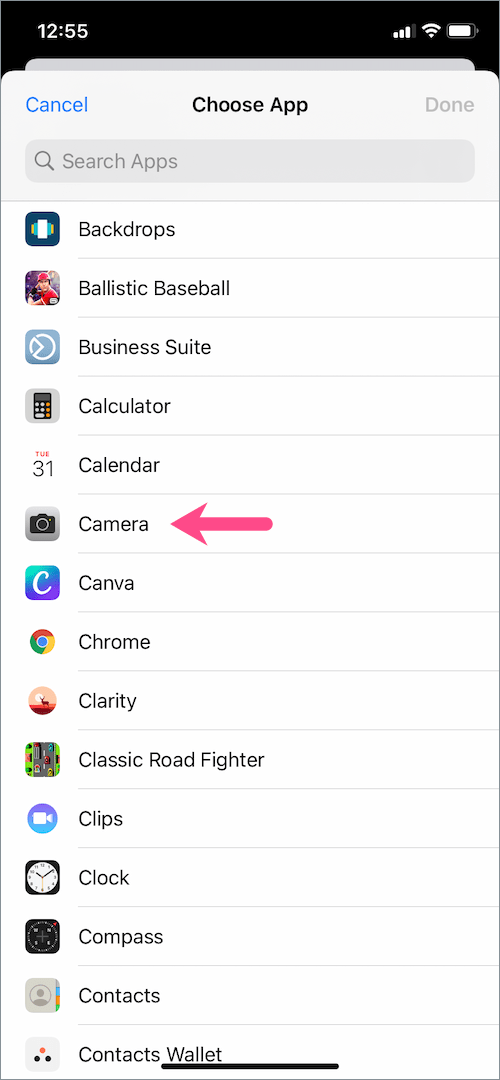
- Đánh dấu chọn “Được mở”Và đảm bảo rằng“ Đã đóng ”được bỏ chọn. Sau đó, chạm vào Tiếp theo.
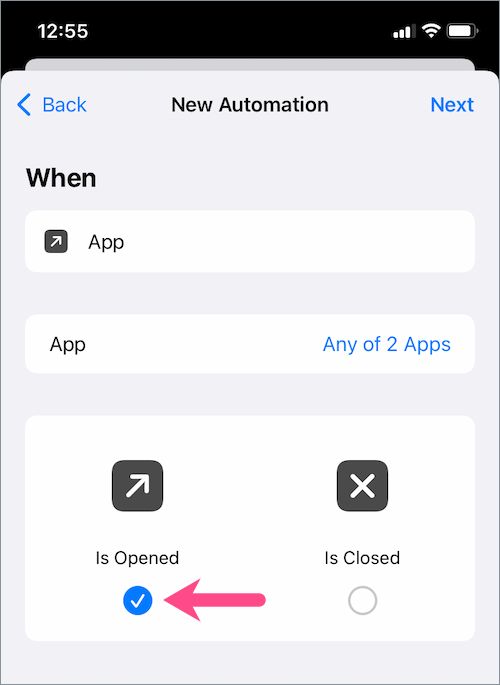
- Nhấn vào “Thêm hành động”. Sau đó tìm kiếm “set vol” và chọn “Set Volume”.
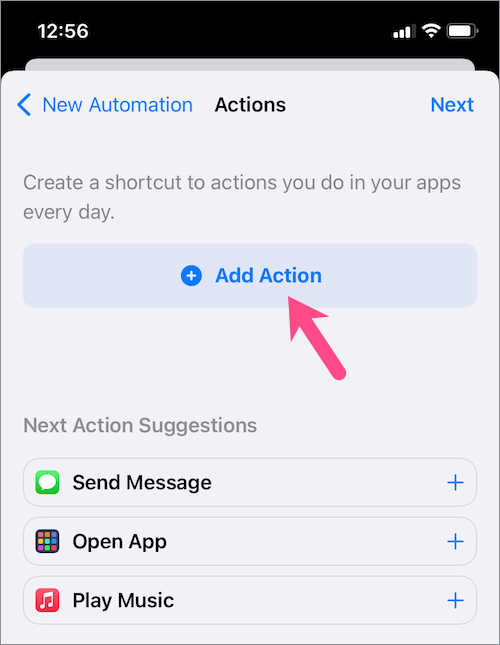
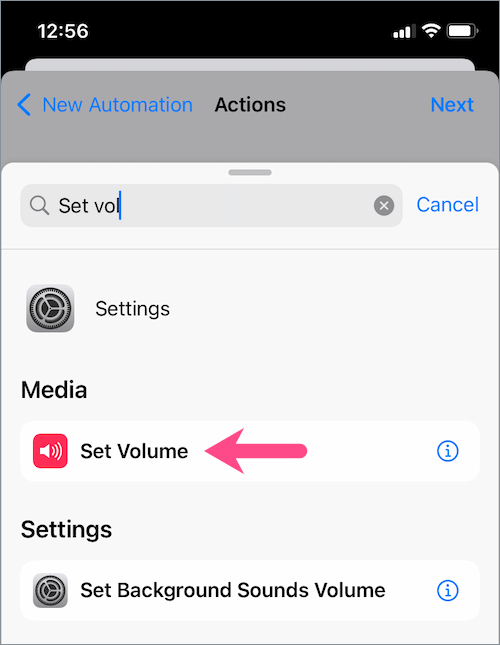
- Gõ vào "50%”Và kéo thanh trượt sang cực trái để âm lượng được đặt thành 0%. Sau đó, chạm vào Tiếp theo.

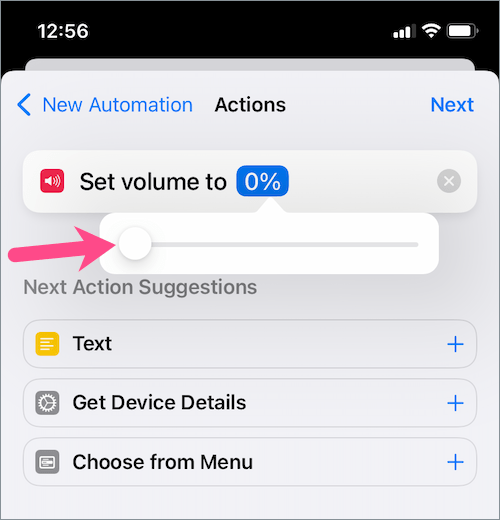
- Tắt nút gạt bên cạnh “Hỏi trước khi chạy” và chọn “Không hỏi”.
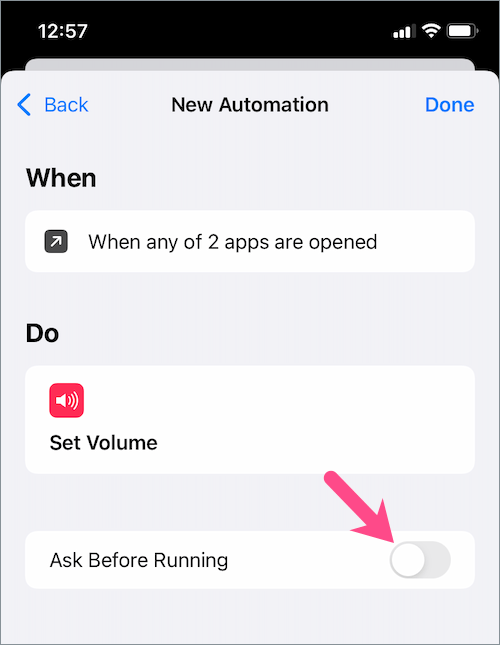
- Nhấn vào Xong. Tự động hóa hiện đã sẵn sàng.
Bước 2: Thiết lập tự động hóa để bật lại âm thanh
Bạn cần thêm tính năng tự động hóa bên dưới để âm lượng tự động tăng lên sau khi bạn thoát khỏi ứng dụng Máy ảnh hoặc Snapchat. Đối với điều này,
- Trong ứng dụng Phím tắt, hãy chuyển đến Tự động hóa và nhấn vào “Tạo tự động hóa cá nhân”.
- Trên màn hình Tự động hóa mới, hãy nhấn vào “Ứng dụng”.
- Nhấn vào “Chọn” và chọn ứng dụng Máy ảnh và Snapchat.
- Đánh dấu tick vào “Đã đóng cửa”Và đảm bảo rằng“ Đang mở ”được bỏ chọn. Sau đó, chạm vào Tiếp theo.
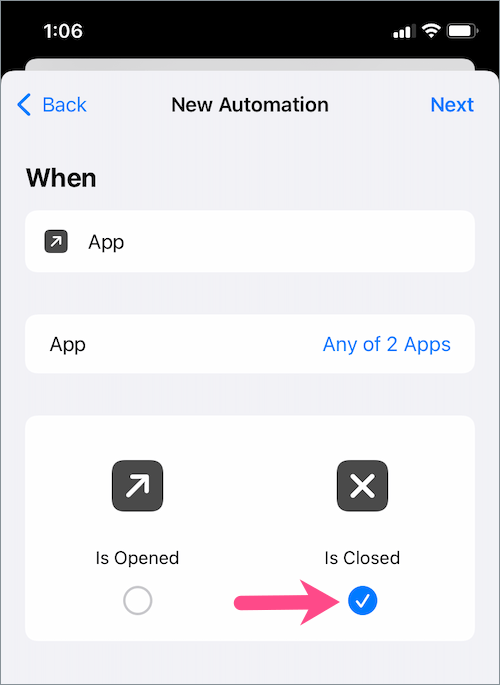
- Nhấn vào “Thêm hành động” và tìm kiếm “set vol”. Sau đó chọn “Đặt âm lượng”.
- Gõ vào "50%”Và kéo thanh trượt sang phải để điều chỉnh âm lượng đầu ra. Tôi chọn nó là 75%, bạn có thể chọn bất cứ thứ gì bạn thích. Sau đó, chạm vào Tiếp theo.

- Tắt công tắc "Hỏi trước khi chạy" và chọn "Không hỏi". Nhấn vào Xong.
Đó là nó. Bây giờ khi bạn mở Máy ảnh, âm lượng iPhone của bạn sẽ tự động giảm xuống 0% và do đó bạn sẽ không nghe thấy tiếng ồn của máy ảnh. Tương tự, âm lượng sẽ trở lại mức bạn đã chọn khi bạn thoát khỏi ứng dụng Máy ảnh.
TIỀN BOA: Bạn có thể tạm thời tắt tính năng tự động hóa đã đặt bất kỳ lúc nào bằng cách đi tới Phím tắt> Tự động hóa.
MẸO LIÊN QUAN:
- Cách đặt iPhone ở chế độ im lặng mà không cần công tắc
- Tắt tiếng cuộc gọi từ một số liên hệ nhất định trên iPhone
- Cách tắt âm thanh tin nhắn đã gửi WhatsApp trên iPhone
- Chặn cuộc gọi và thông báo khi chơi trò chơi trên iPhone