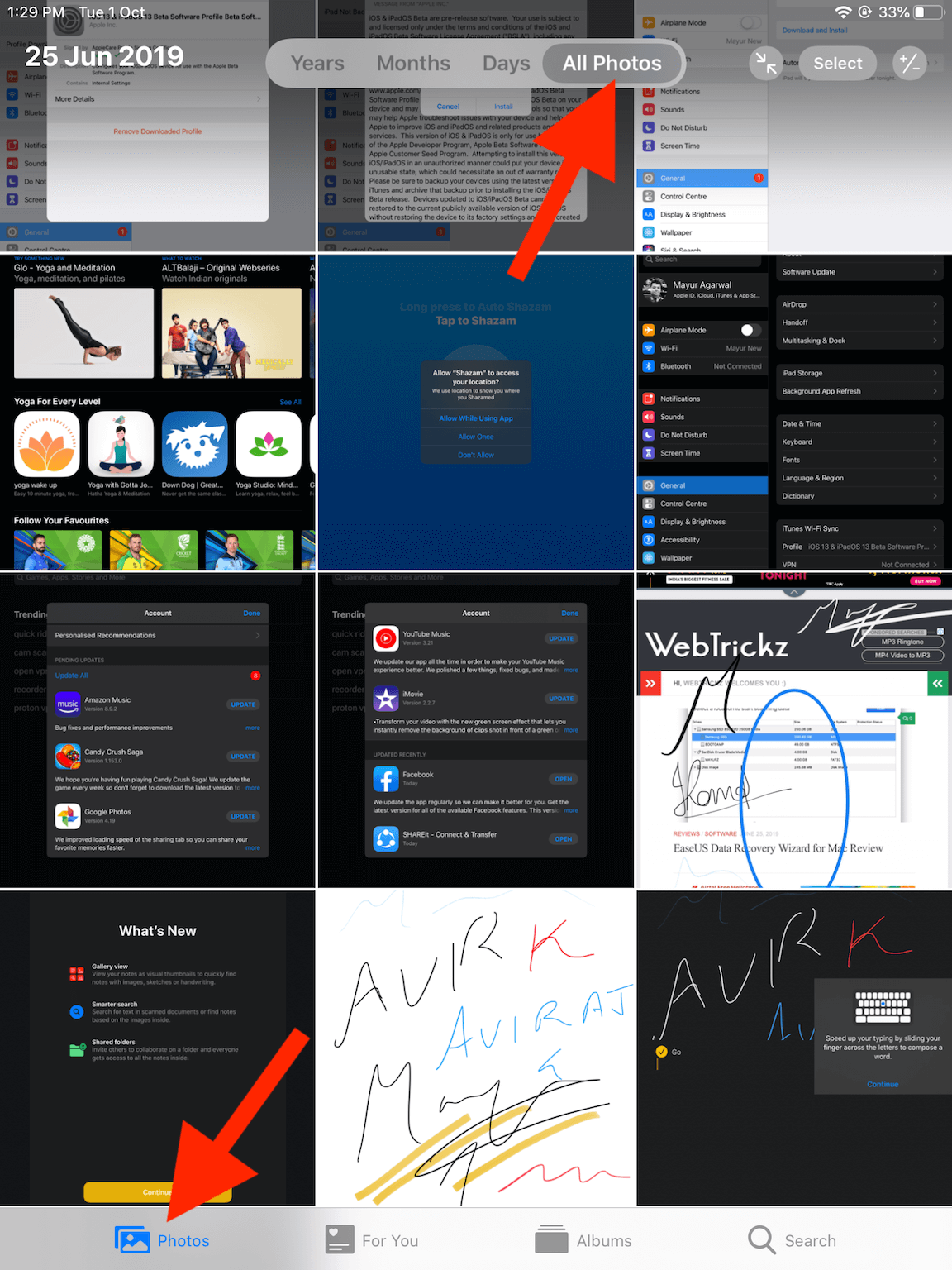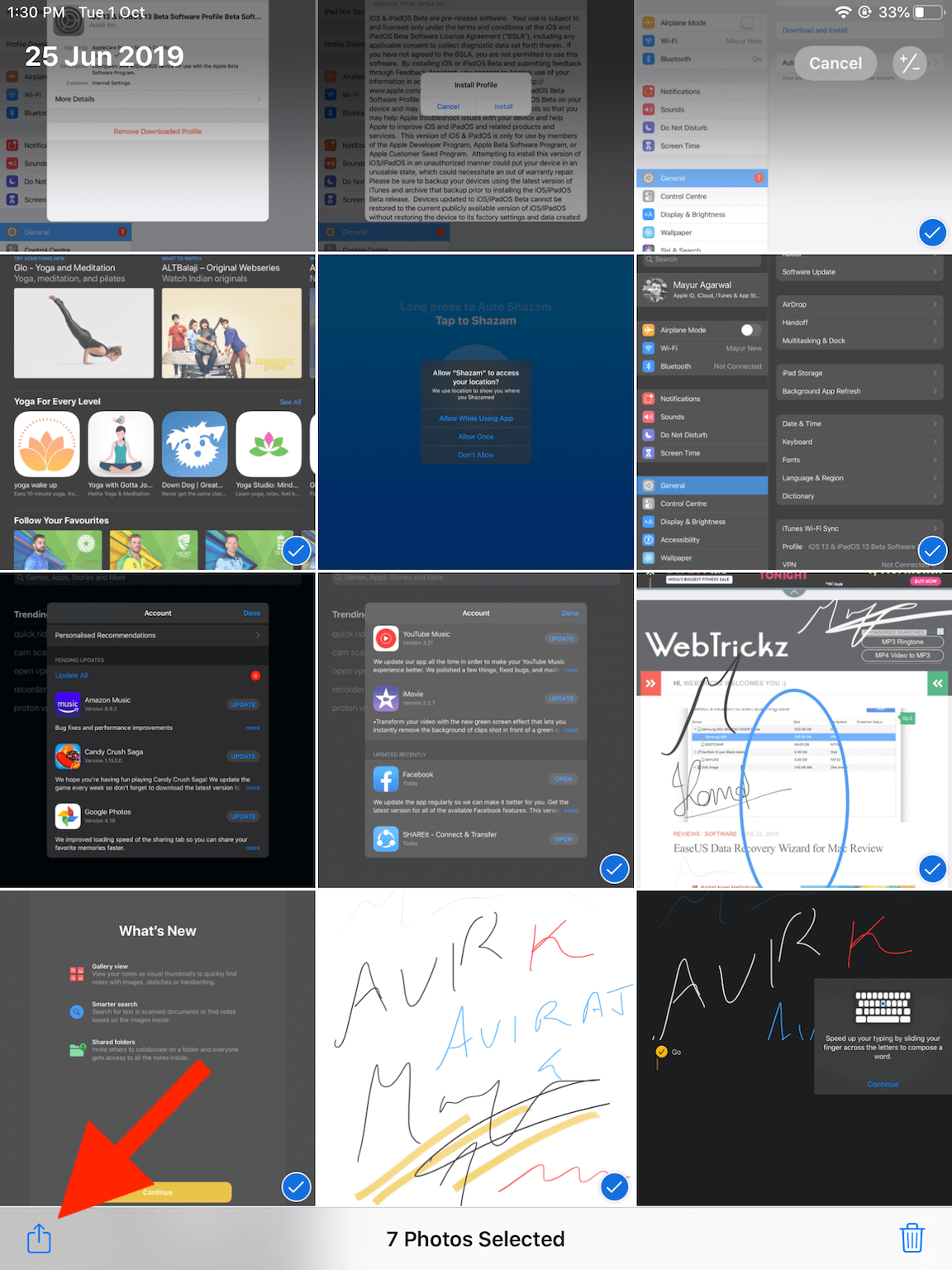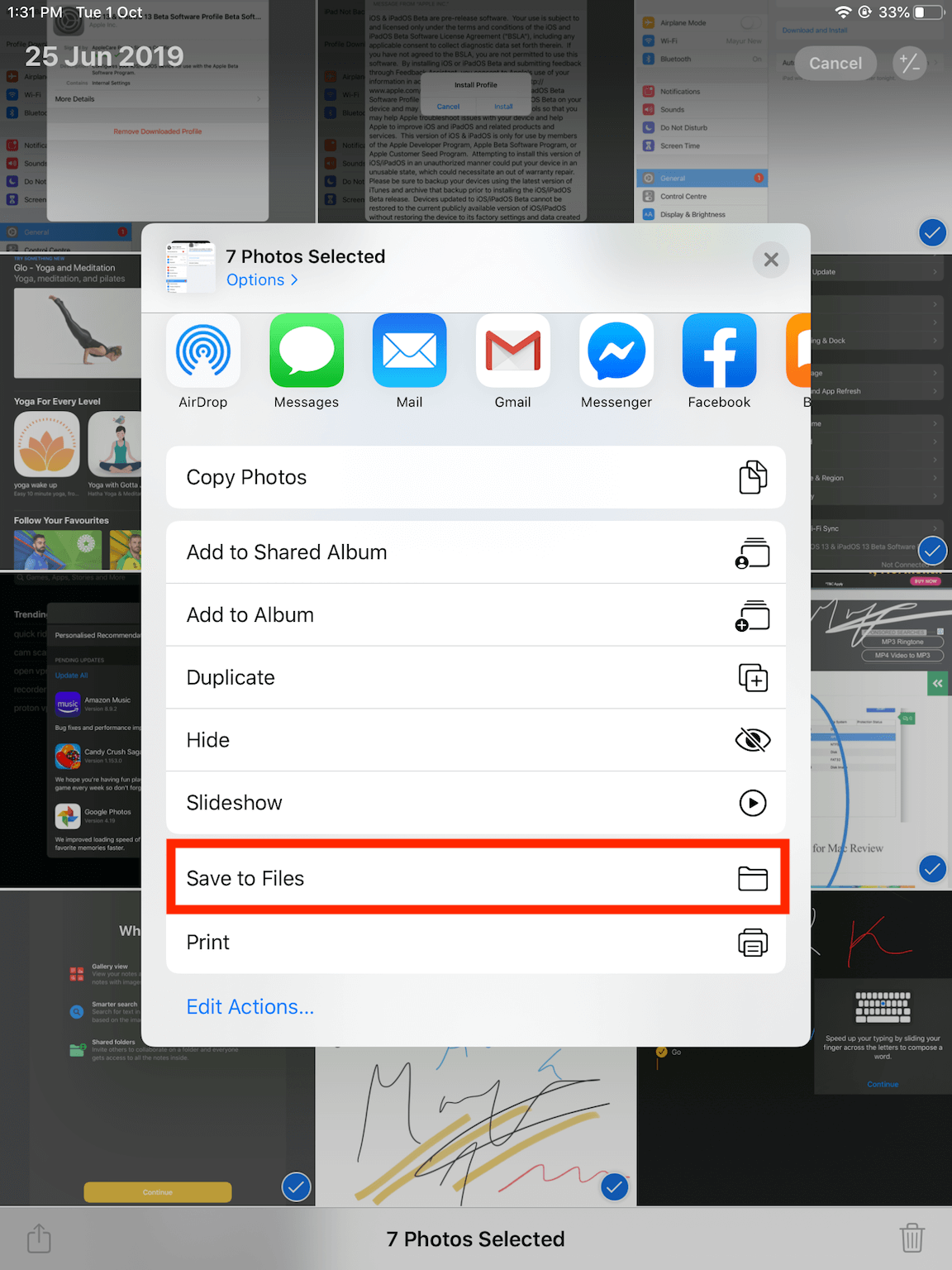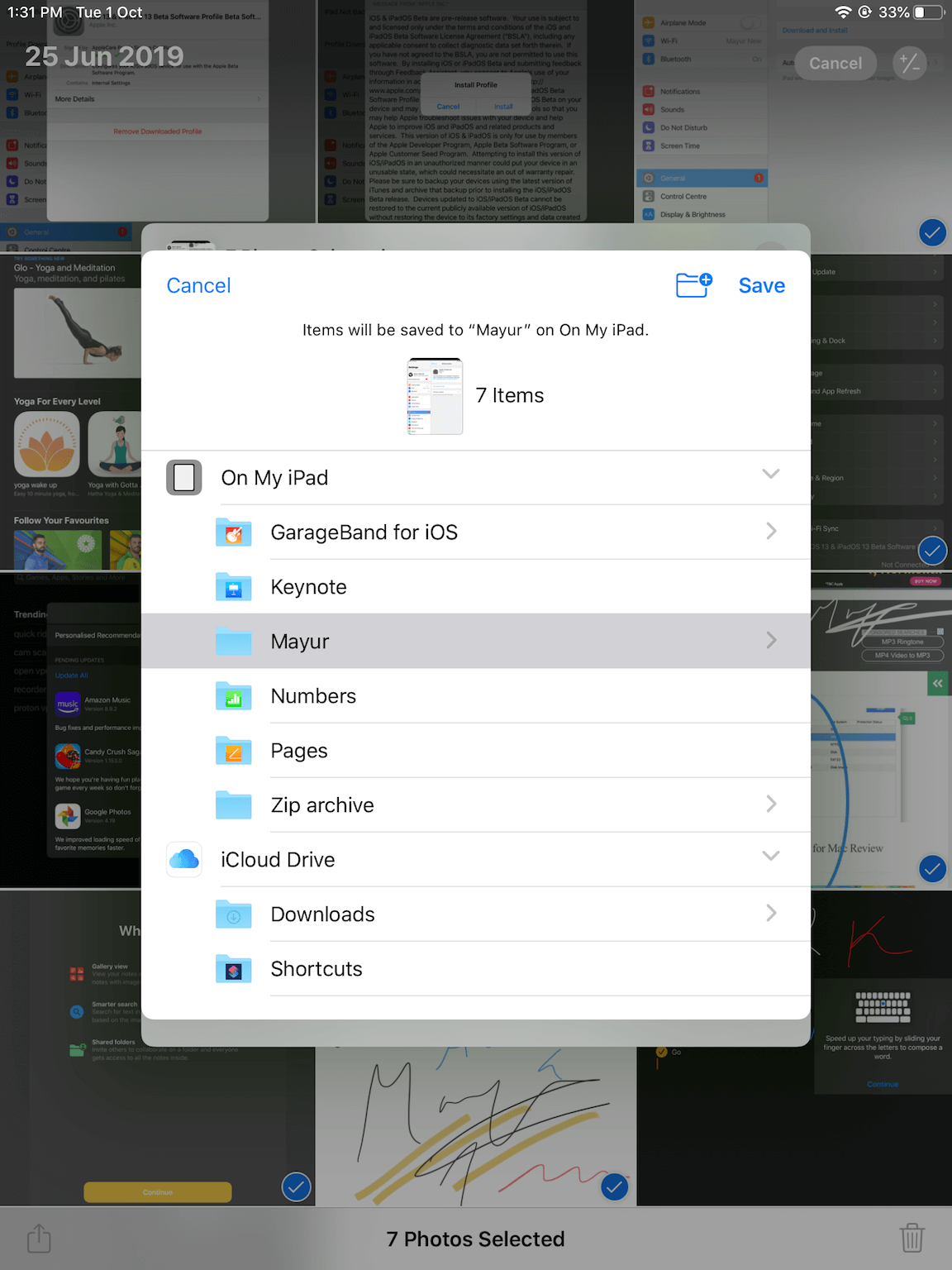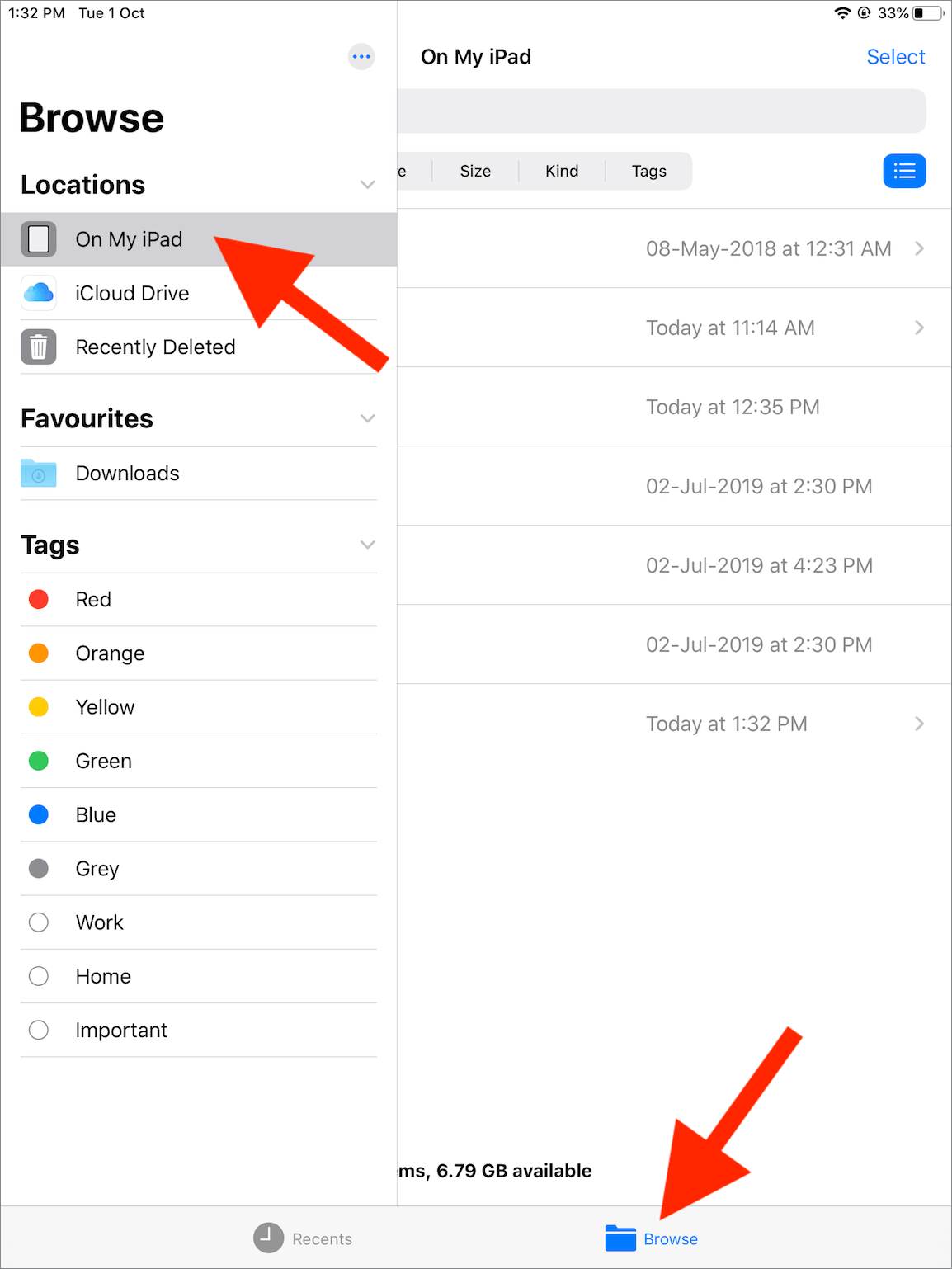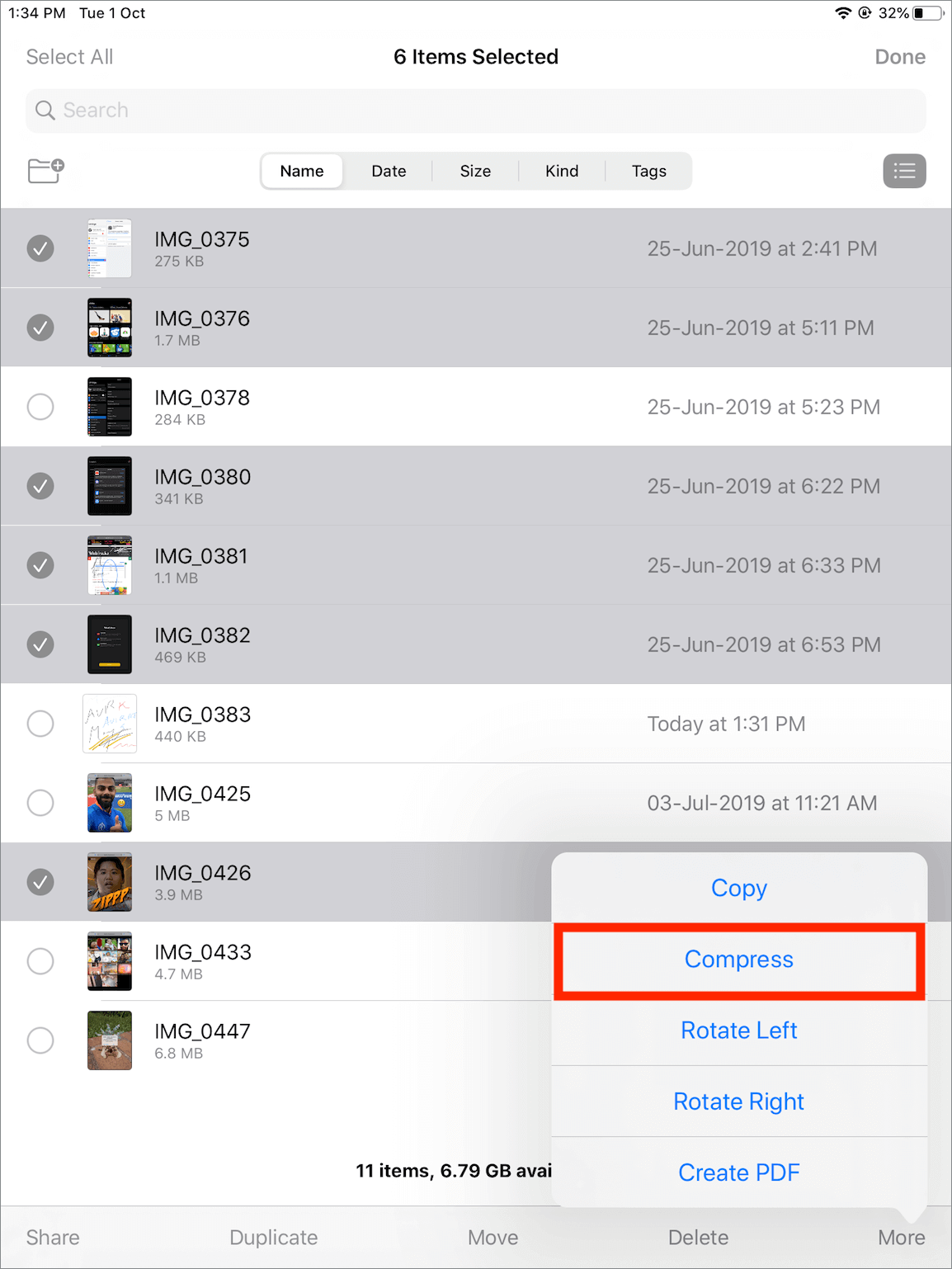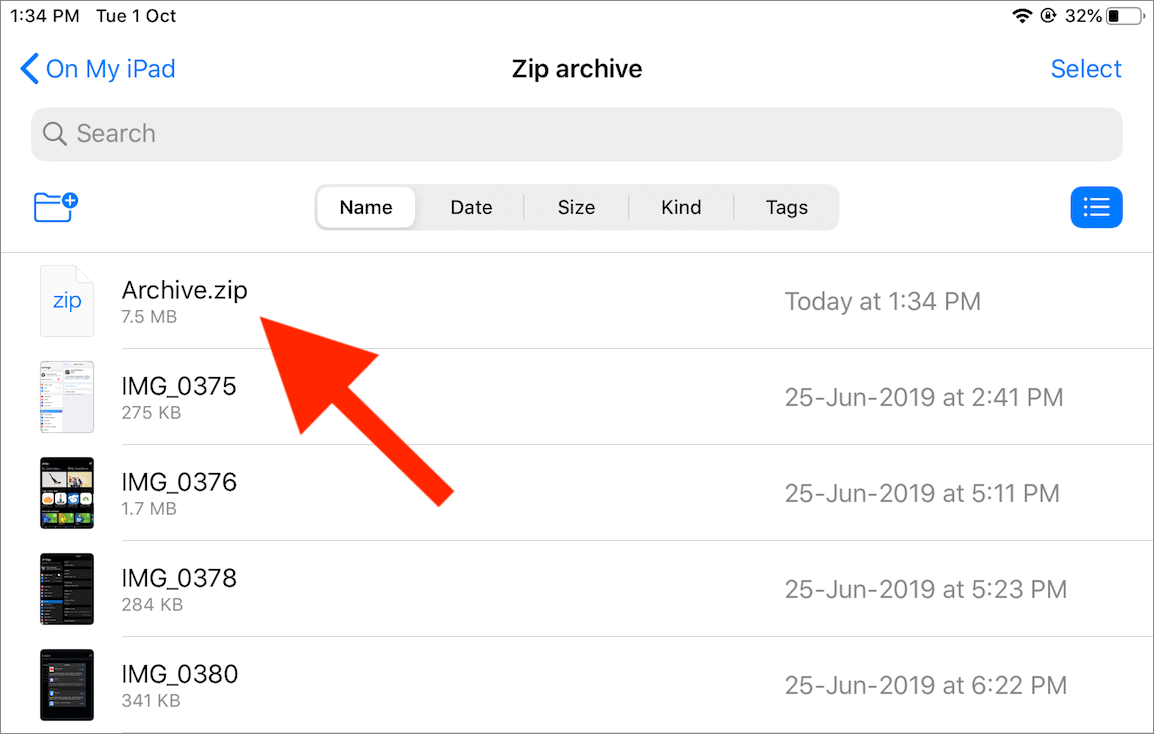Có thể thấy một sự thay đổi đáng kể trong ứng dụng Tệp mới đi kèm với iOS 13 và iPadOS. Ứng dụng Tệp được cập nhật bao gồm hỗ trợ riêng để tạo tệp zip trên iPhone và iPad, do đó loại bỏ nhu cầu sử dụng bất kỳ ứng dụng của bên thứ ba nào. Trước đó, ứng dụng chỉ có thể giải nén các tệp hoặc giải nén một kho lưu trữ zip.
Nói về tệp ZIP, nó cho phép bạn kết hợp nhiều tệp như ảnh, video và PDF thành một tệp nén duy nhất. Bạn có thể dễ dàng chia sẻ tệp nén zip qua email và giúp người nhận dễ dàng tải xuống một số tệp đính kèm trong một lần. Hơn nữa, tính năng nén thường giúp giảm kích thước tệp gốc, mặc dù chúng tôi không nhận thấy kích thước tệp được nén bằng ứng dụng Tệp giảm đáng kể.
Trong bài viết này, chúng tôi sẽ hướng dẫn bạn các bước tạo tệp zip ảnh trên thiết bị iOS của bạn.
Ghi chú: Đối với điều này, thiết bị của bạn phải chạy iOS 13 hoặc iPadOS.
Cách tạo tệp ZIP nhiều ảnh trên iPhone
Làm theo các bước bên dưới nếu bạn muốn lưu trữ bộ sưu tập ảnh, video hoặc ảnh chụp màn hình trong một tệp .zip.
- Mở ứng dụng Ảnh trên iPhone hoặc iPad của bạn.
- Nhấn vào tab “Ảnh” và chọn “Tất cả ảnh” để xem tất cả ảnh của bạn. Ngoài ra, bạn có thể chuyển đến tab “Album” để truy cập nhanh vào video, ảnh tự chụp, ảnh trực tiếp, ảnh chụp màn hình và bản ghi màn hình trong “Loại phương tiện”.
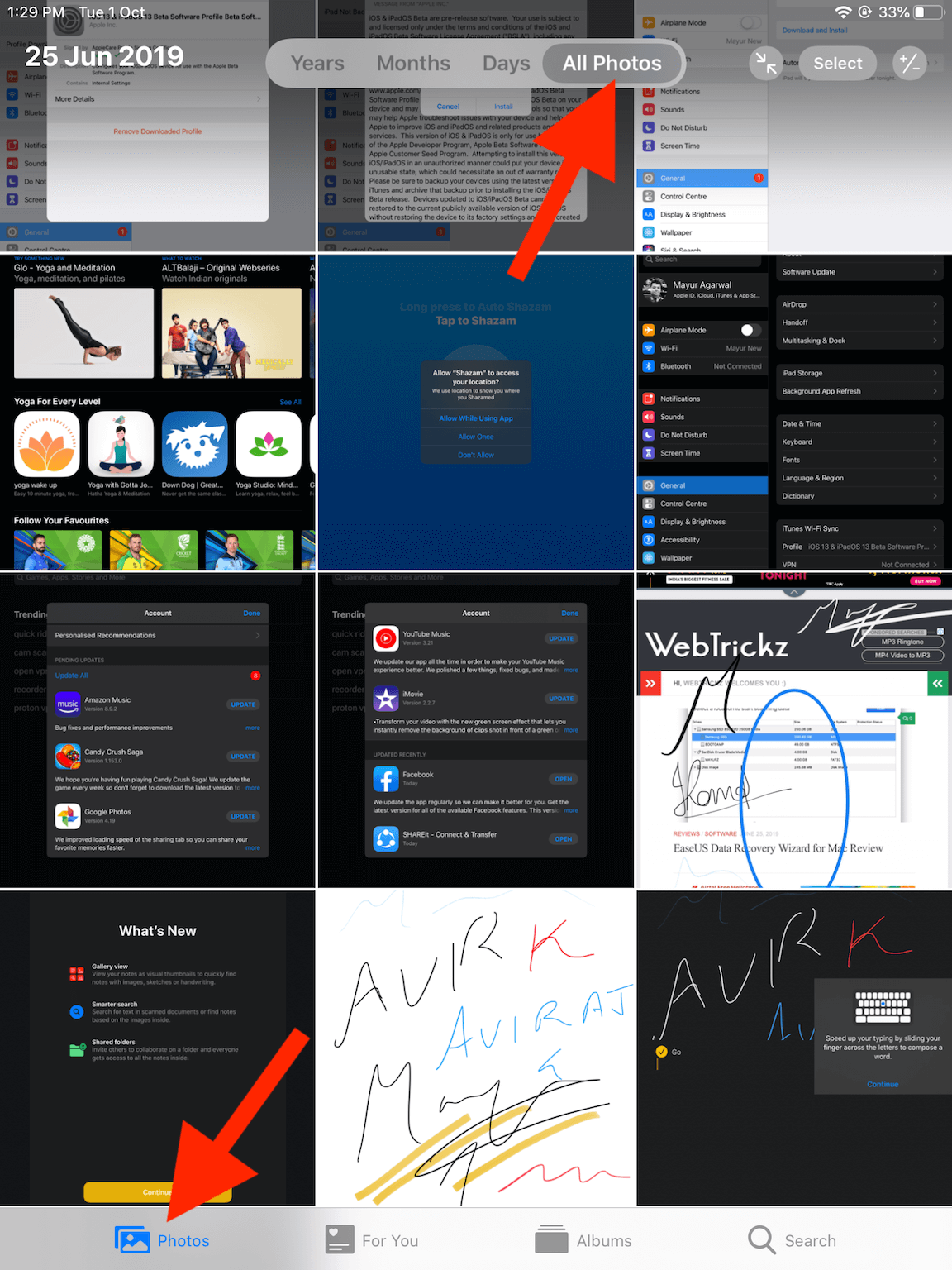
- Nhấn vào tùy chọn “Chọn” ở góc trên bên phải và chọn tất cả các tệp phương tiện bạn muốn nén ở định dạng Zip.
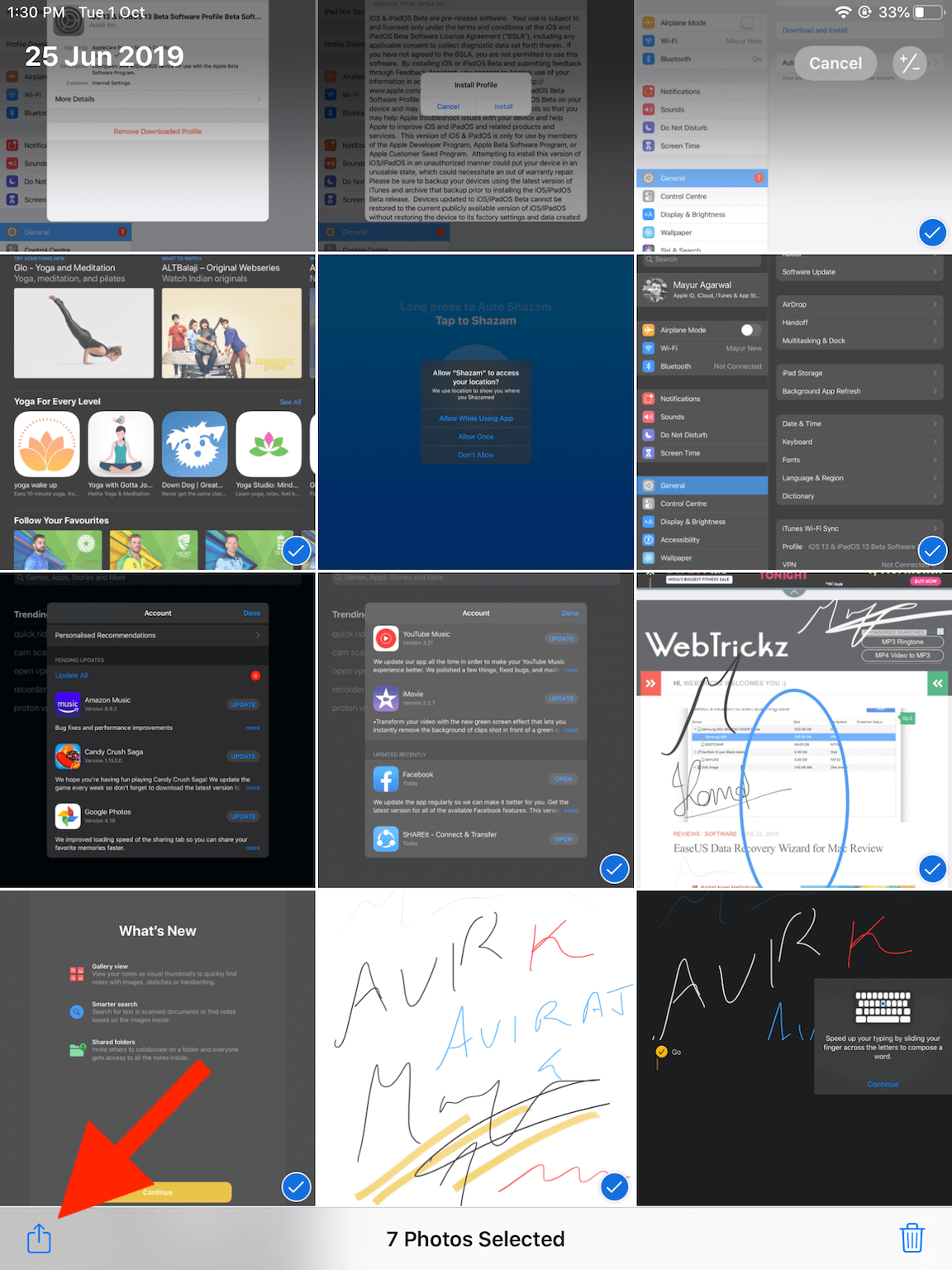
- Nhấn vào tùy chọn “Chia sẻ”, cuộn xuống menu chia sẻ và chọn “Lưu vào tệp”.
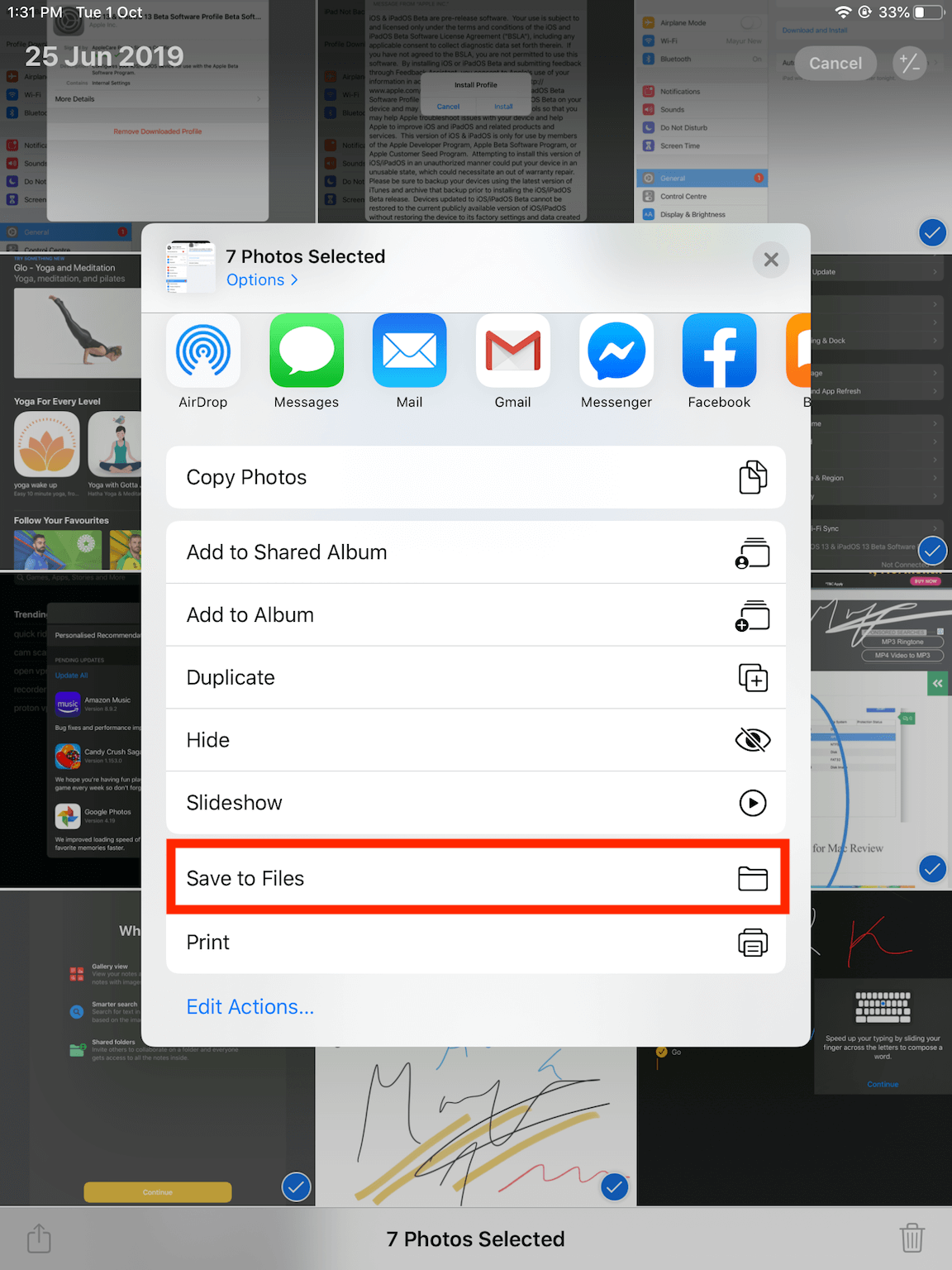
- Chọn vị trí Lưu - Nhấn vào “Trên iPhone của tôi” và chọn một thư mục mà bạn muốn lưu các mục đã chọn. Nếu bạn muốn lưu tệp zip trên iCloud thì hãy chọn “iCloud Drive” để thay thế. Sau đó nhấn “Lưu”. Mẹo: Bạn cũng có thể tạo một thư mục mới trong khi lưu các mục vào ứng dụng Tệp.
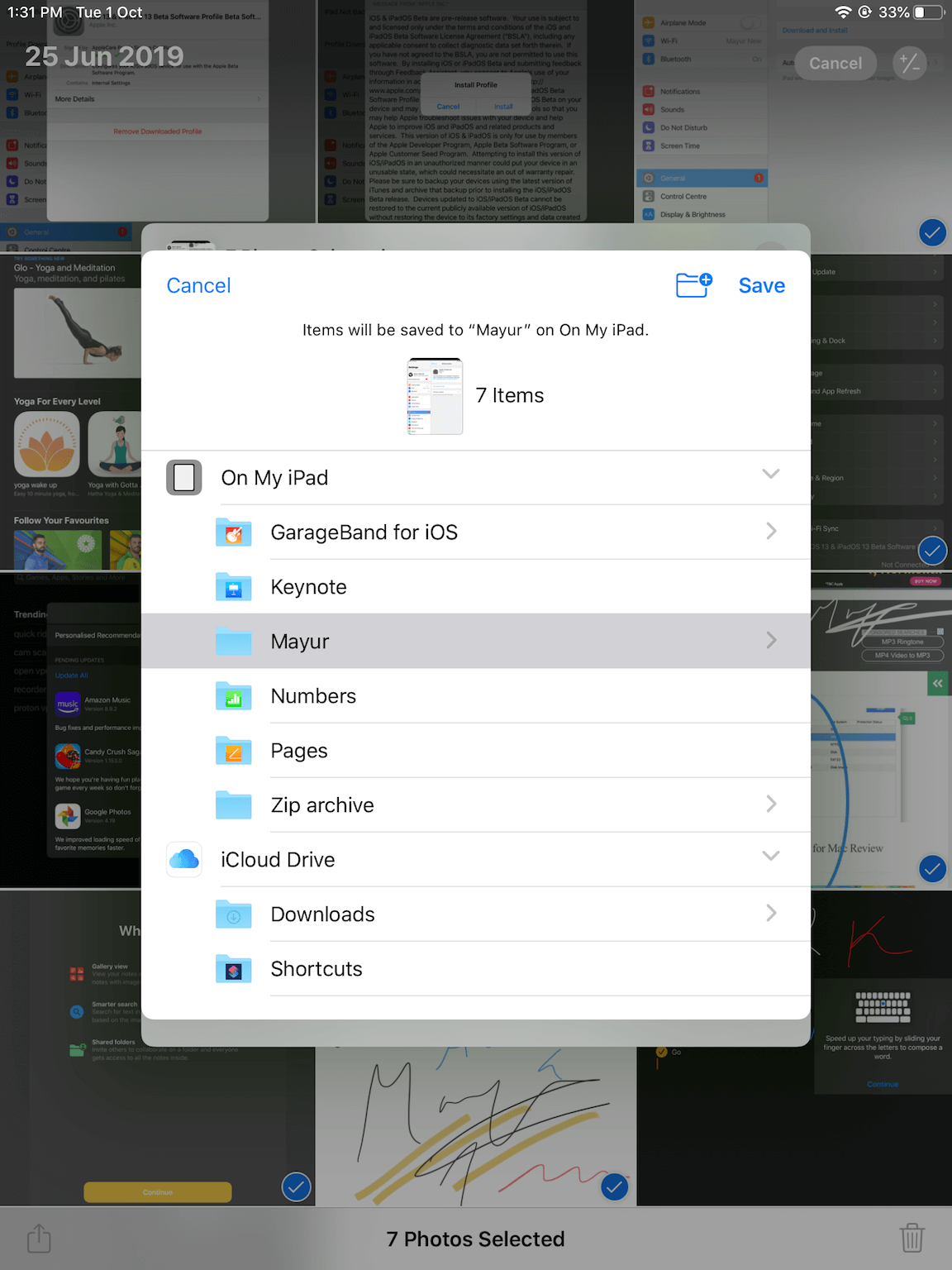
- Mở ứng dụng “Tệp”.
- Chạm vào “Duyệt qua” và chọn vị trí và thư mục chính xác nơi bạn đã lưu các tệp.
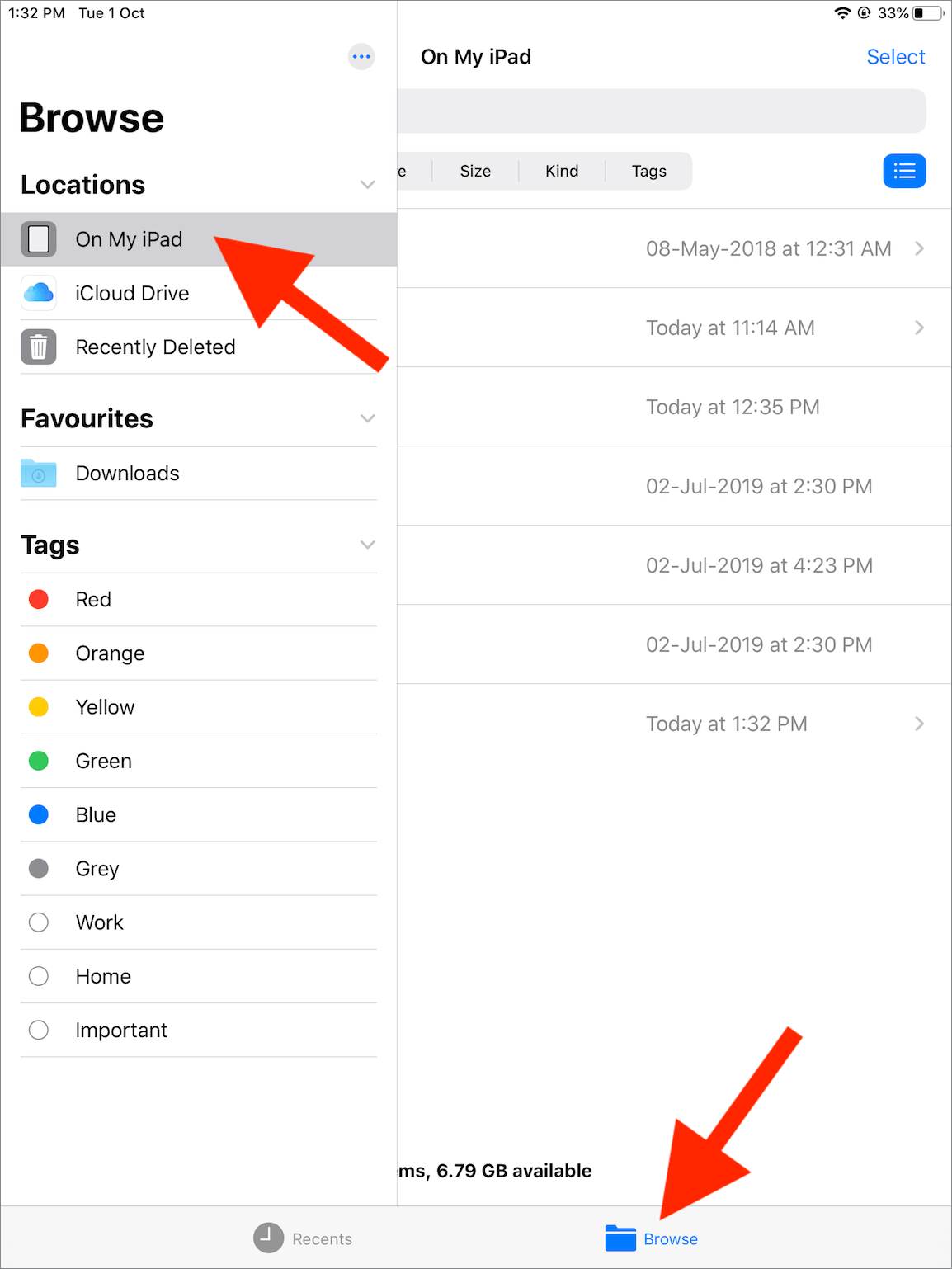
- Nhấn vào “Chọn” từ góc trên bên phải và chọn các tệp mong muốn hoặc một thư mục hoàn chỉnh.
- Bây giờ, hãy nhấn vào “Thêm” từ dưới cùng bên phải và chọn “Nén”.
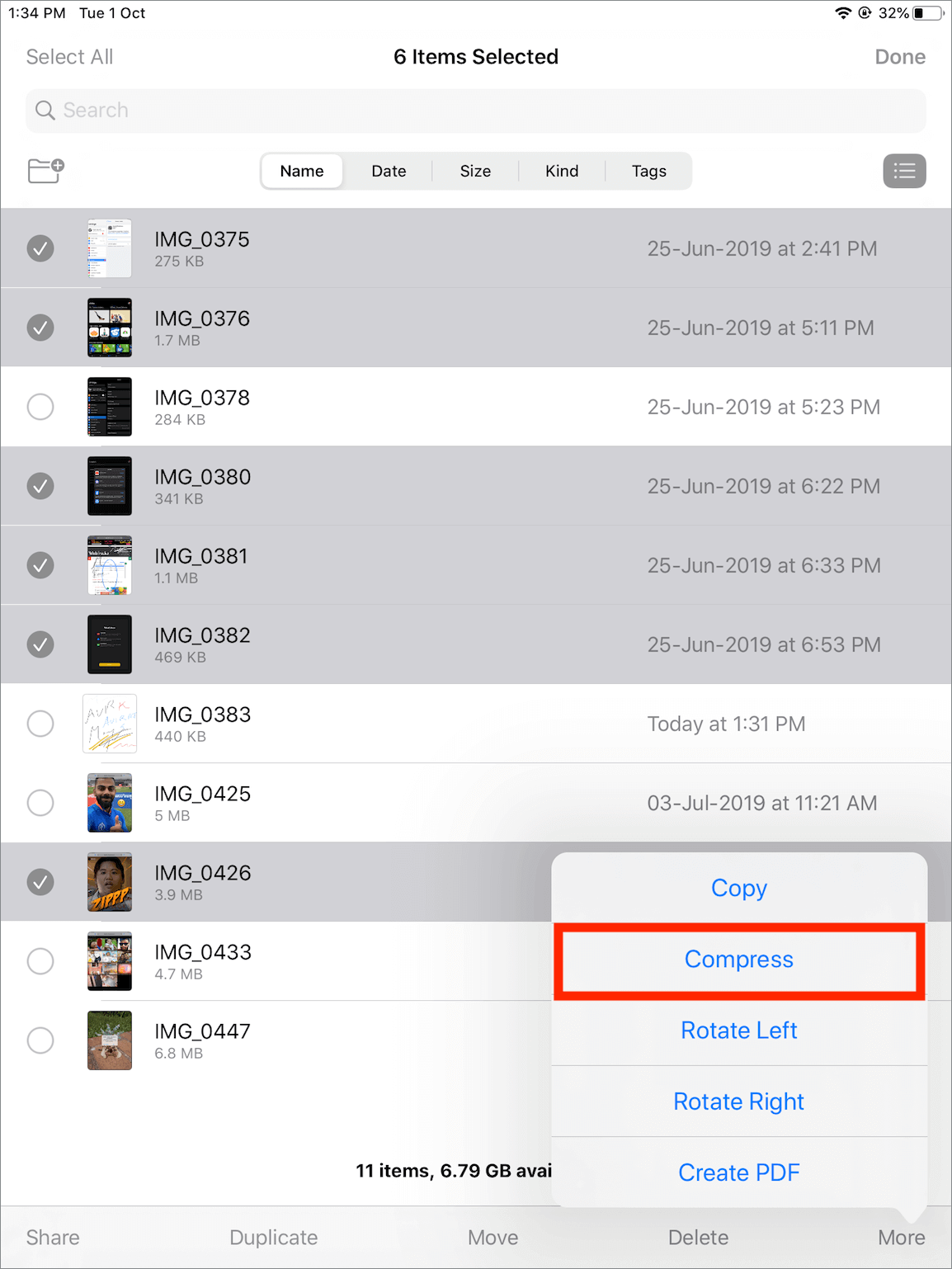
- Đó là nó! Tệp “Archive.zip” sẽ tự động xuất hiện ở cùng một vị trí.
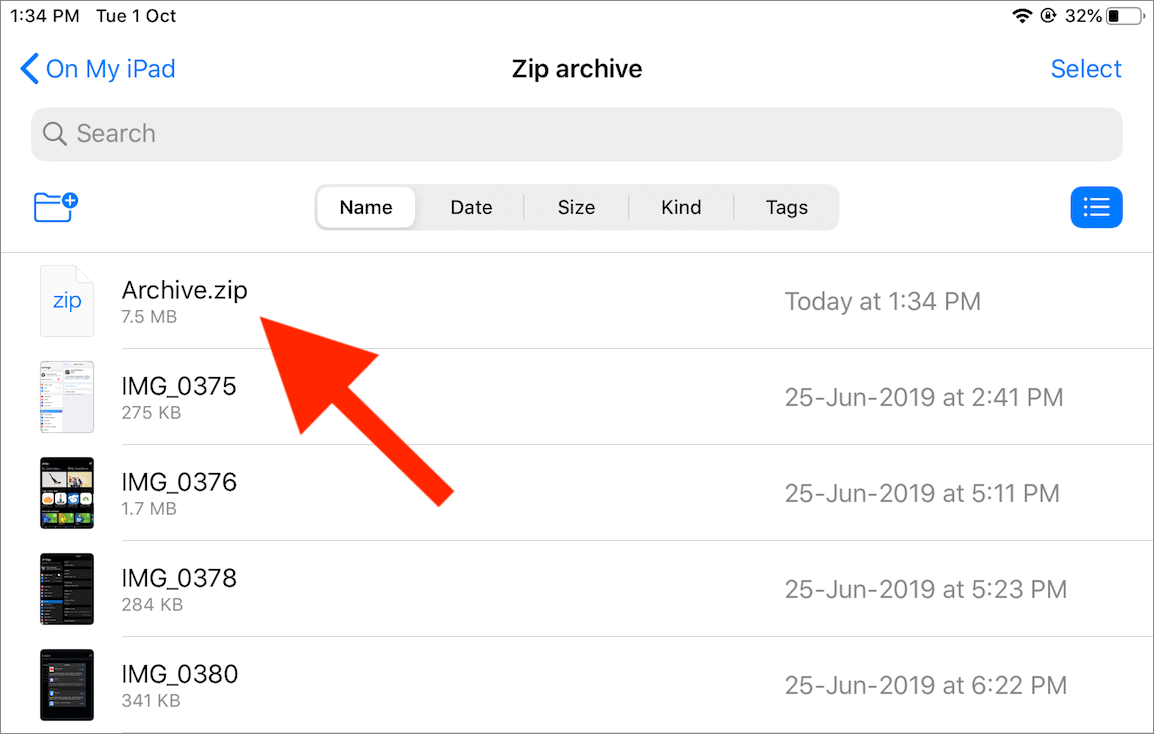
Mẹo: Để chỉ nén một tệp hoặc thư mục, hãy chạm và giữ tệp cụ thể và chọn “Nén” từ menu. Làm như vậy sẽ tạo một kho lưu trữ ZIP của tệp trong cùng một thư mục.

CŨNG ĐỌC: Quét tài liệu trên iPhone và iPad bằng ứng dụng Tệp
Cách mở tệp ZIP trên iPhone
Nếu bạn muốn xem nội dung của một tệp zip trên iPhone thì trước tiên bạn cần giải nén nó. Điều này có thể được thực hiện bằng chính ứng dụng Tệp và chỉ bằng một lần nhấn.
Làm như vậy, mở ứng dụng Tệp và điều hướng đến vị trí lưu trữ tệp Zip. Bây giờ chỉ cần nhấn vào tệp zip hoặc thư mục, làm như vậy sẽ giải nén nó ở cùng một vị trí. Ngoài ra, bạn có thể chạm và giữ một tệp .zip và chọn “Giải nén”.

Hy vọng bạn thấy bài viết này hữu ích. Hãy chia sẻ quan điểm của bạn trong phần bình luận.
CŨNG ĐỌC: Cách tải tệp từ ứng dụng Google Drive xuống iPhone của bạn
Tags: AppsiOS 13iPadiPadOSiPhoneTips