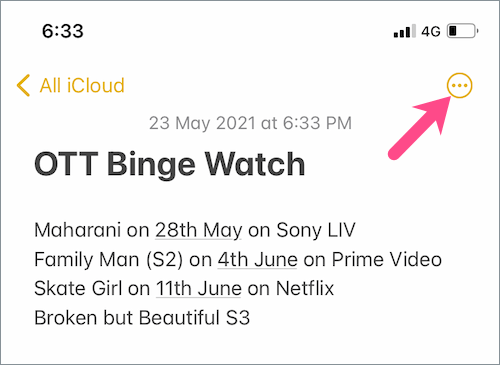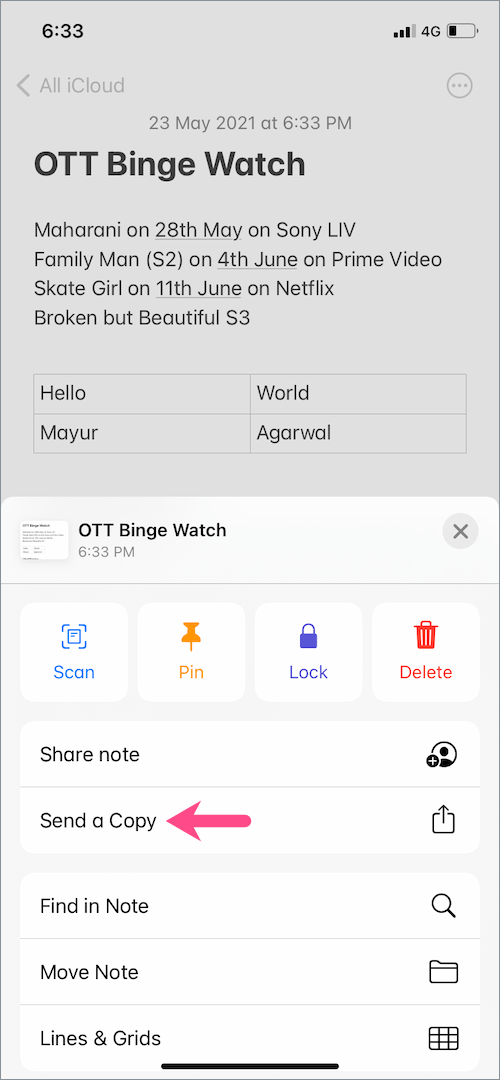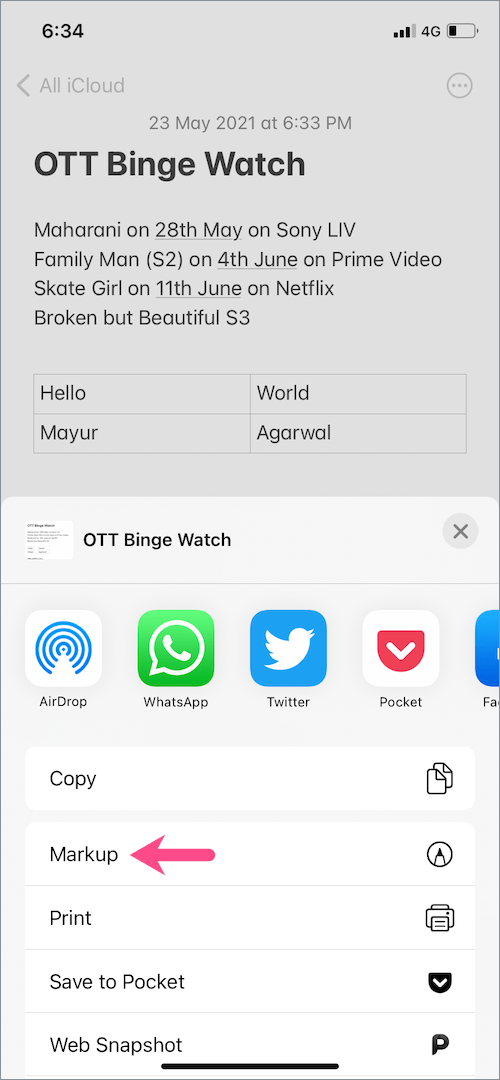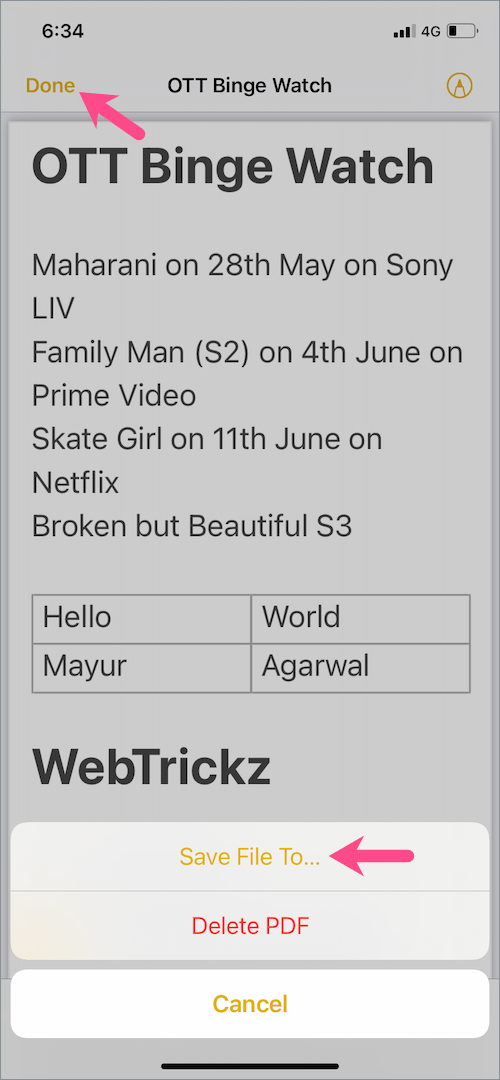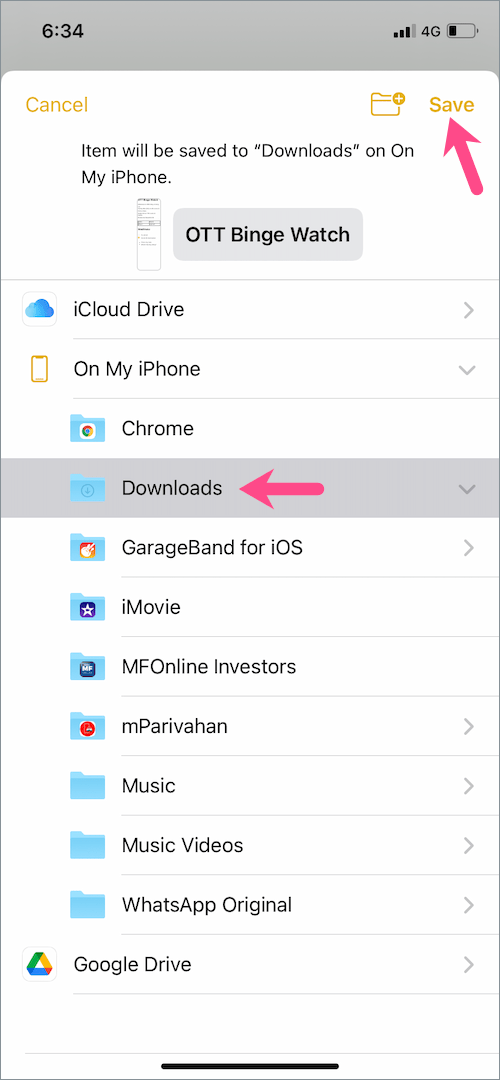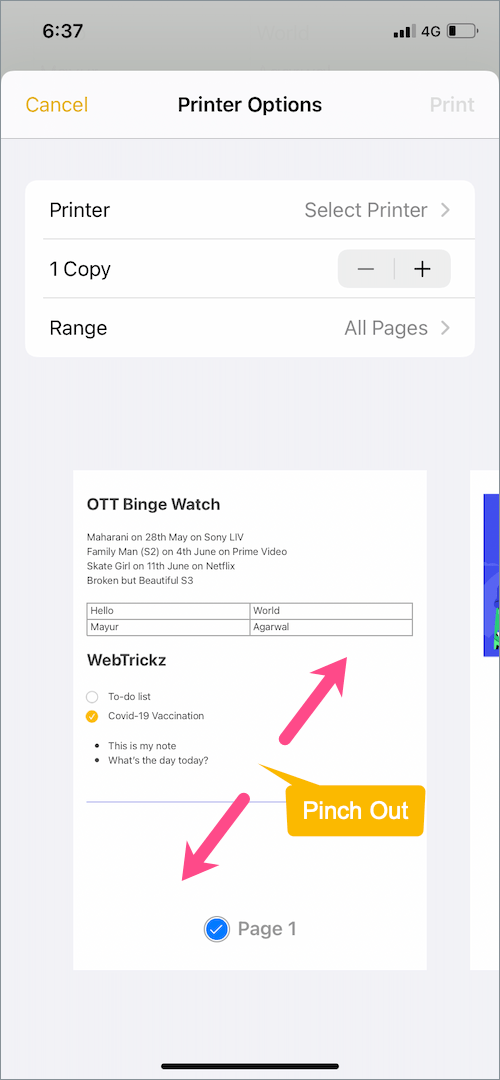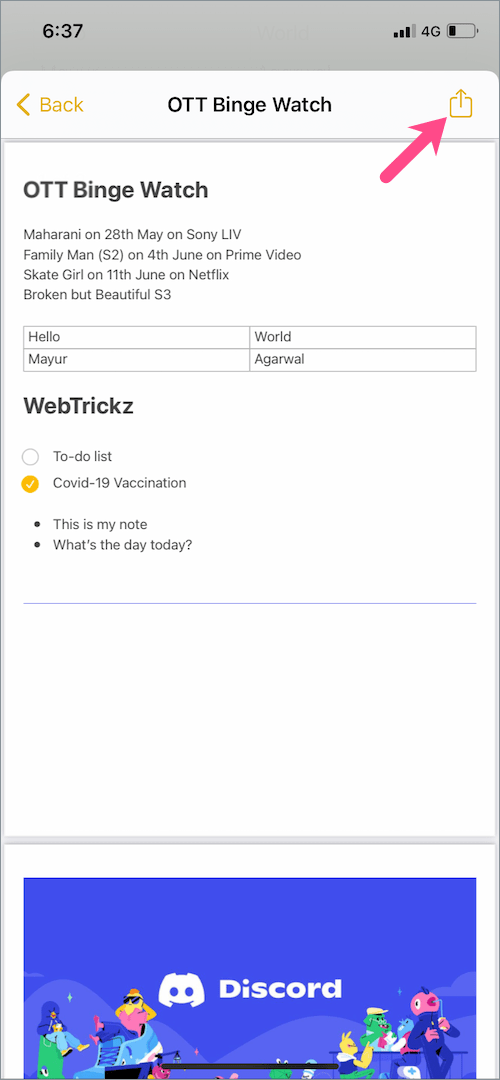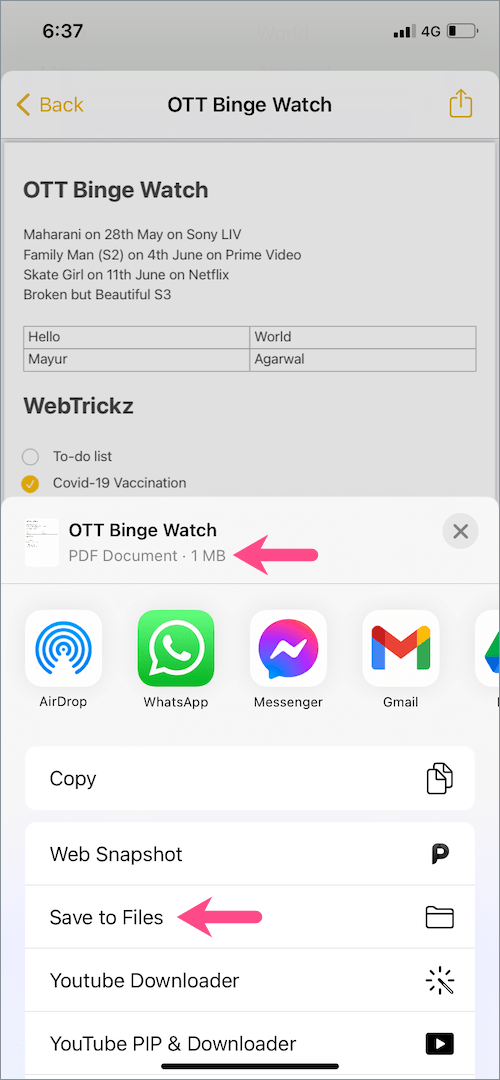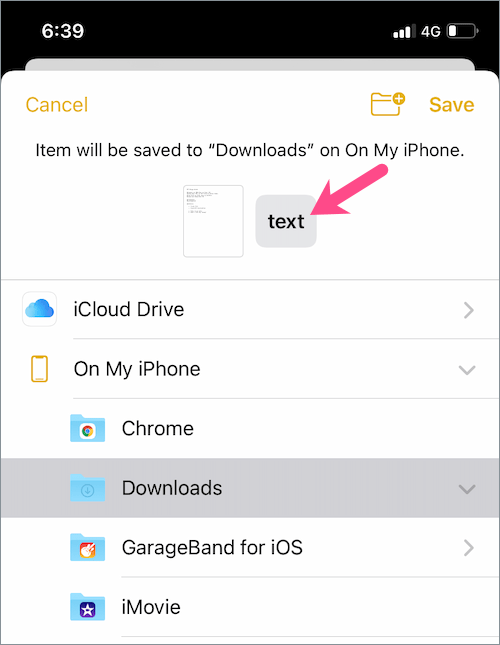Ứng dụng Notes trên iOS là công cụ năng suất cần thiết của tôi để ghi chú cả ngày. Bạn có thể quét tài liệu, quản lý danh sách việc cần làm, chèn bảng, thêm văn bản viết tay, danh sách kiểm tra và những gì không bằng Apple Notes.
Bây giờ, nếu bạn muốn lưu ghi chú dưới dạng PDF trên iPhone của mình thì sao? Bạn có thể thấy cần phải chuyển đổi ghi chú sang PDF khi muốn chia sẻ chúng ở nơi khác, có thể là bên ngoài hệ sinh thái của Apple. Ví dụ: nếu bạn muốn xem hoặc in Ghi chú được tạo trên iPhone của mình trên máy tính hoặc chia sẻ chúng qua email hoặc WhatsApp.
May mắn thay, ứng dụng Ghi chú tích hợp trên iPhone và iPad cung cấp hỗ trợ gốc để xuất ghi chú dưới dạng PDF. Tuy nhiên, quá trình lưu ghi chú dưới dạng tệp PDF trên iOS 14 và iPadOS 14 hơi rườm rà. Trong iOS 12 trở về trước, có một tùy chọn “Tạo PDF” chuyên dụng mà Apple không dùng nữa trong iOS 13 trở lên.
Đừng lo lắng! Bạn vẫn có thể tạo tệp PDF trong ứng dụng Ghi chú nhưng các bước để làm như vậy hoàn toàn khác trong phiên bản iOS và iPadOS mới nhất.
Nếu không có thêm bất kỳ điều gì, hãy xem cách bạn có thể lưu ghi chú dưới dạng PDF trong iOS 14 trên iPhone và iPadOS 14 trên iPad.
Cách chuyển Ghi chú sang PDF trên iOS 14
Có hai cách khả thi để lưu ghi chú trên iPhone của bạn thành PDF mà không cần sử dụng ứng dụng của bên thứ ba hoặc Phím tắt iOS. Người dùng iOS có thể sử dụng Đánh dấu hoặc In tính năng lưu ghi chú viết tay dưới dạng PDF thay vì hình ảnh. Cả hai phương pháp dưới đây cũng cho phép bạn chuyển đổi ghi chú bằng hình ảnh và tài liệu được quét sang PDF.
Trước khi tiếp tục, hãy nhớ rằng không thể lưu ghi chú có video dưới dạng PDF.
Sử dụng Đánh dấu
- Trong ứng dụng Ghi chú, hãy mở ghi chú mà bạn muốn xuất.
- Nhấn vào biểu tượng dấu chấm lửng (3 chấm) ở góc trên cùng bên phải.
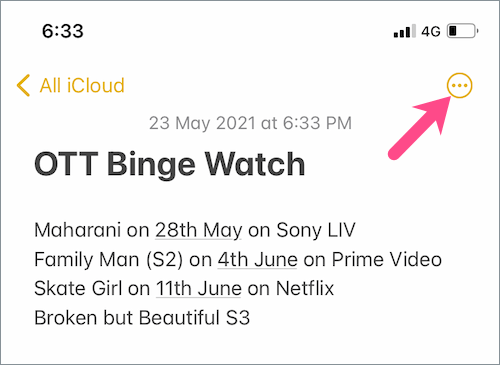
- Nhấn vào “Gửi bản sao”.
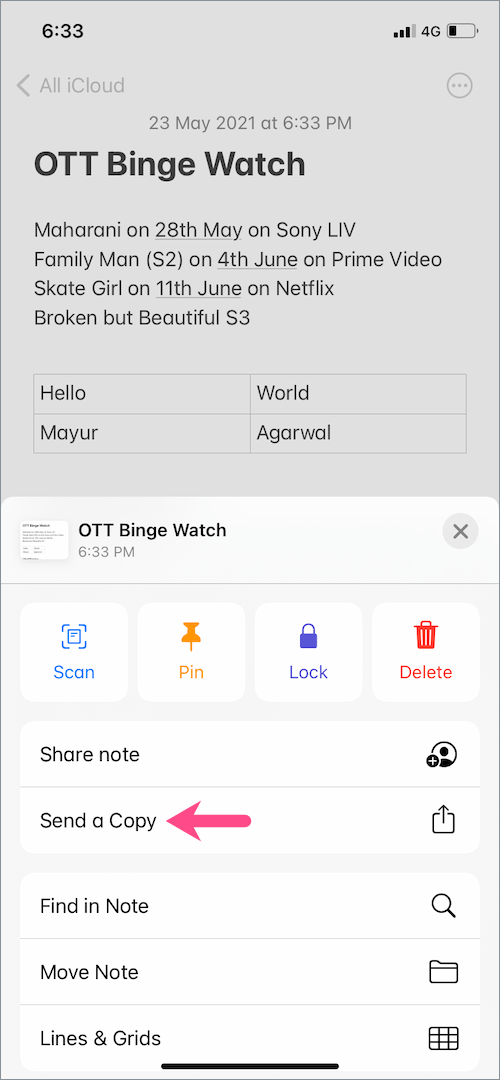
- Sau đó nhấn vào “Đánh dấu”.
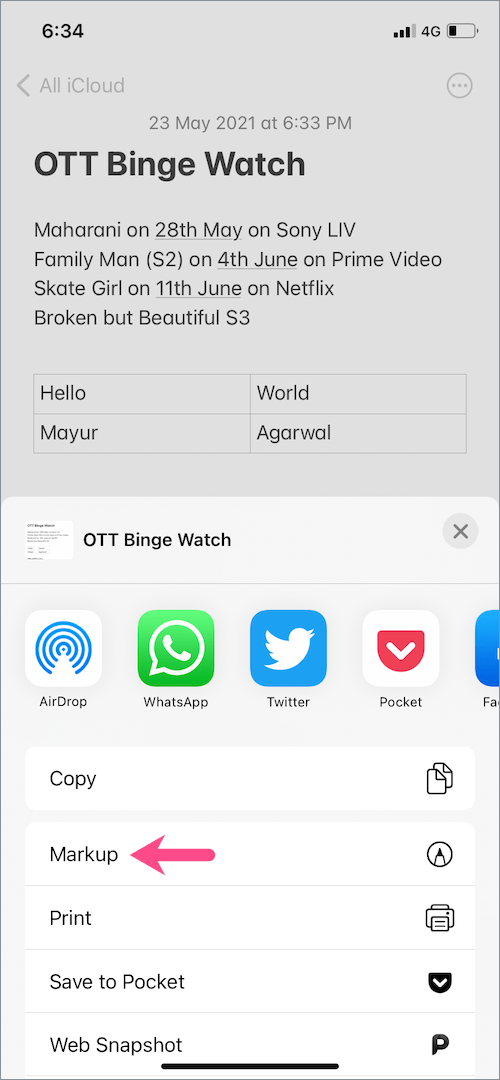
- Nhấn vào “Xong” ở góc trên cùng bên trái của màn hình.
- Chọn tùy chọn “Lưu tệp thành…”.
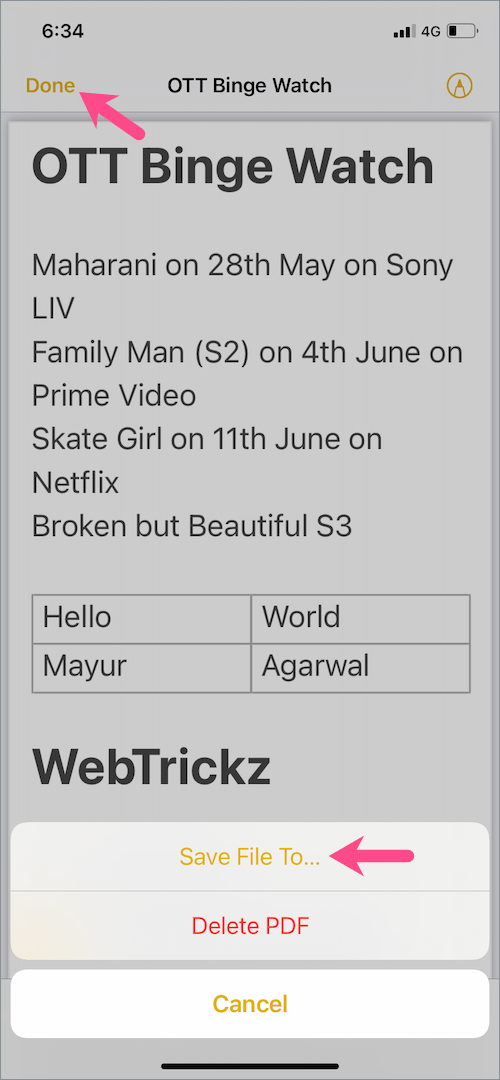
- Nhấn vào “Trên iPhone của tôi” và chọn một thư mục để lưu tài liệu PDF vào bộ nhớ cục bộ của iPhone của bạn. Bạn cũng có thể lưu ghi chú vào iCloud.
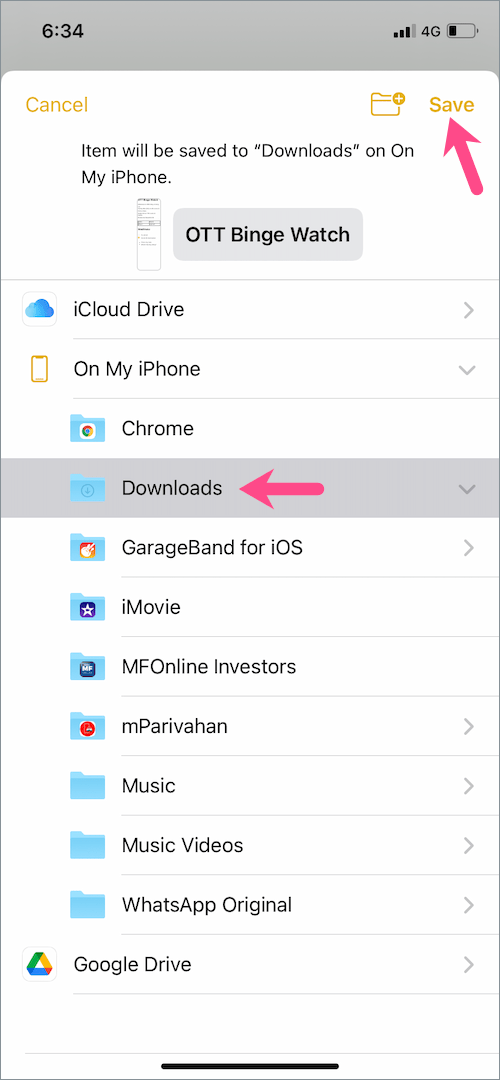
- Nhấn vào “Lưu” ở trên cùng bên phải để lưu tệp PDF vào ứng dụng Tệp.
Đó là nó. Giờ đây, bạn có thể gửi ghi chú ở định dạng PDF dưới dạng tệp đính kèm email hoặc thông qua các ứng dụng nhắn tin. Người ta cũng có thể chú thích tệp PDF bằng một loạt các công cụ đánh dấu, trước cũng như sau khi xuất nó dưới dạng PDF trong ứng dụng Tệp.
Sử dụng In sang PDF
Cũng giống như các trình duyệt web hiện đại, có một tính năng in thành PDF ít được biết đến trên iPhone và iPad.
Phương pháp cụ thể này rất hữu ích nếu bạn muốn lưu có chọn lọc các phần của ghi chú vào tệp PDF. Ví dụ: bạn có thể loại trừ một hình ảnh được quét hoặc một trang trống khỏi ghi chú của mình bằng cách sử dụng tính năng In. Đây là cách nó hoạt động.
- Mở ghi chú bạn muốn xuất sang PDF.
- Nhấn vào biểu tượng dấu 3 chấm ở trên cùng bên phải của màn hình.
- Đi tới “Gửi bản sao” và chọn “In”. (Vuốt lên nếu tùy chọn In không hiển thị trong trang tính chia sẻ).

- Trên màn hình Tùy chọn máy in, điều hướng qua các trang và bỏ chọn những trang bạn không muốn đưa vào tệp PDF của mình.
- Pinch Out bằng hai ngón tay (Phóng to) trên trang xem trước tài liệu.
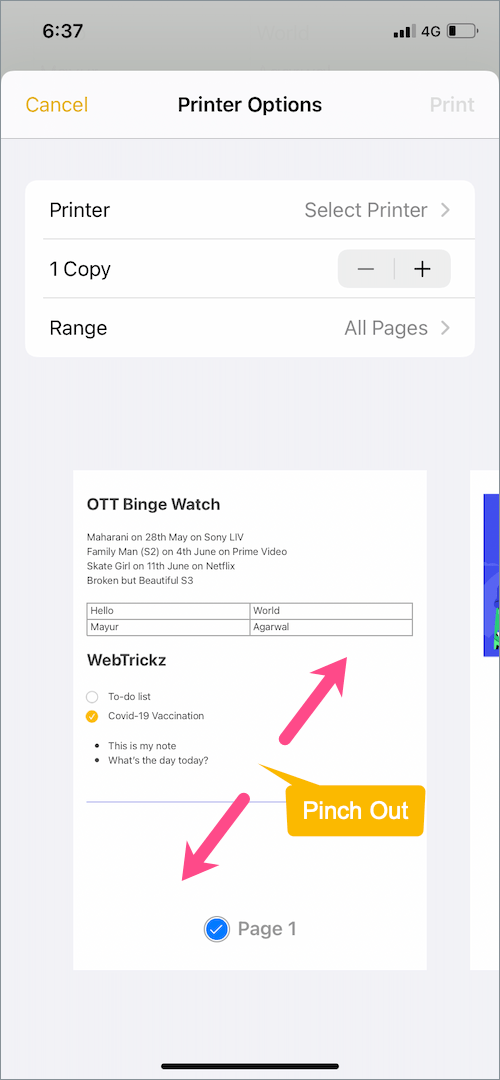
- Trên toàn bộ màn hình xem trước, hãy nhấn vào nút “Chia sẻ” ở trên cùng bên phải.
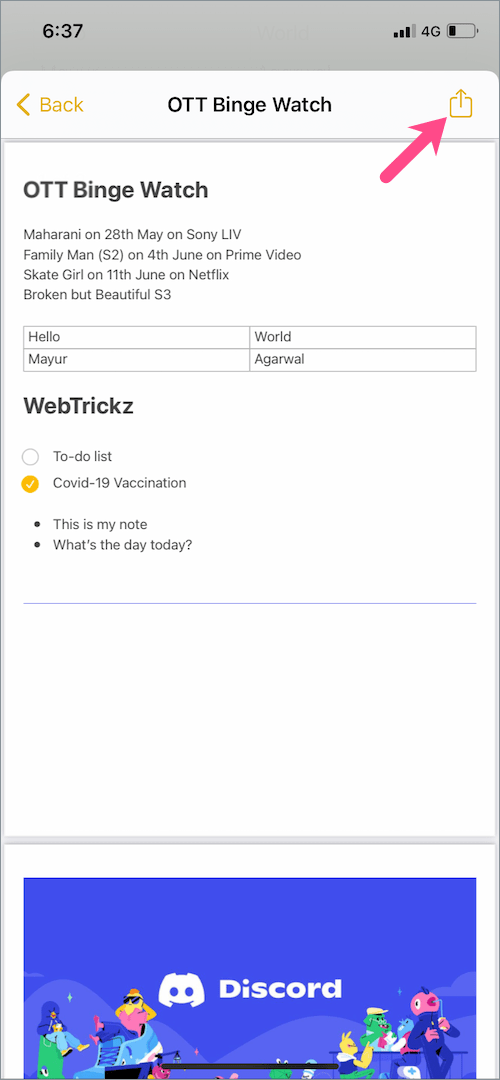
- Chọn “Lưu vào tệp” từ trang chia sẻ iOS.
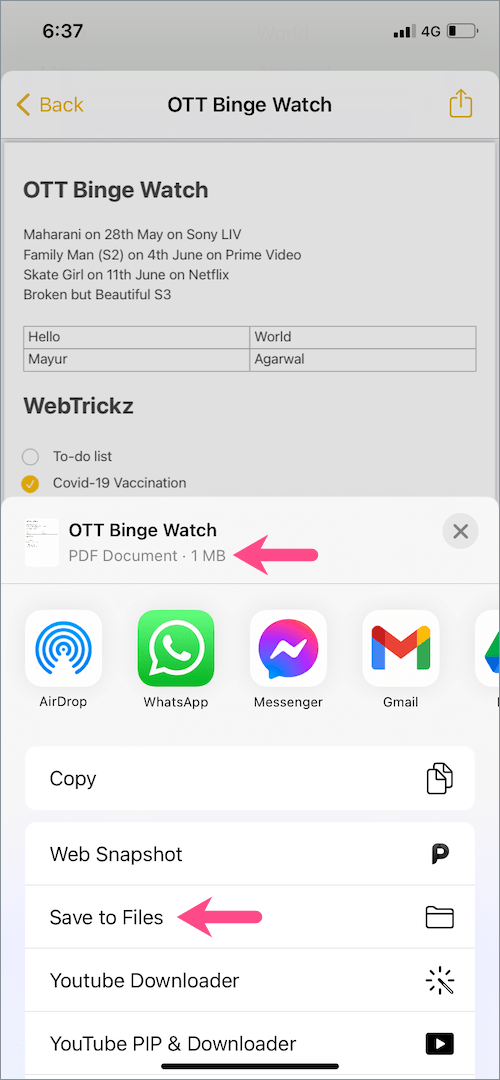
- Chọn một thư mục trên iCloud Drive hoặc Trên iPhone của tôi.
- Nhấn vào nút Lưu để tạo bản PDF của ghi chú.
GHI CHÚ: Các bước lưu ghi chú dưới dạng PDF trên iPad hoàn toàn tương tự như trên. Chỉ cần đảm bảo iPad của bạn đang chạy trên iPadOS 14 trở lên.

LIÊN QUAN: Các tài liệu đã quét được lưu trên iPhone ở đâu?
Cách lưu ghi chú dưới dạng tài liệu văn bản
Bạn có thể chọn lưu ghi chú dưới dạng tệp văn bản trên iPhone nếu ghi chú của bạn chủ yếu bao gồm nội dung văn bản bao gồm danh sách dấu đầu dòng hoặc danh sách kiểm tra.
GHI CHÚ: Không sử dụng định dạng tệp văn bản nếu ghi chú của bạn bao gồm các phương tiện như biên nhận được quét, ảnh, video hoặc hình dán ghi nhớ vì tất cả các mục đó sẽ được sao lưu riêng lẻ.
Để sao lưu ghi chú của bạn dưới dạng tài liệu văn bản trên iOS 14 trở lên,
- Mở ghi chú cụ thể và nhấn vào biểu tượng 3 chấm ở trên cùng bên phải.
- Điều hướng đến “Gửi bản sao” và nhấn vào “Lưu vào tệp”.

- Chọn một thư mục để lưu tệp văn bản.
- Không bắt buộc: Để đổi tên ghi chú văn bản, hãy nhấn vào tên tệp bên cạnh biểu tượng xem trước nhỏ và nhập tên.
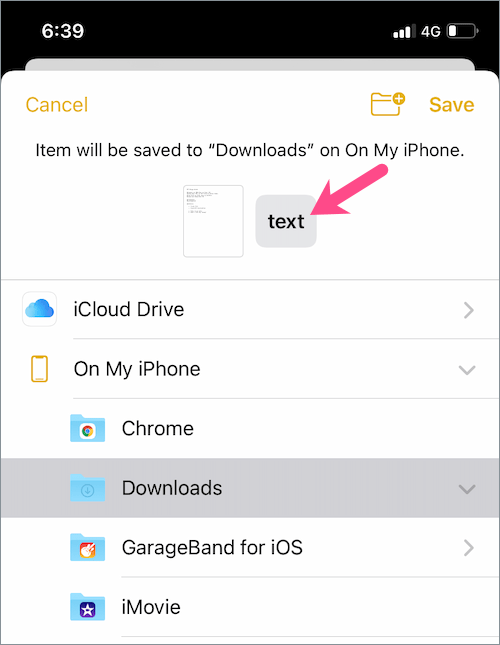

- Nhấn vào “Lưu”.
CŨNG ĐỌC: Tệp âm thanh WhatsApp được lưu trữ trên iPhone ở đâu?
Tags: iOS 14iPadiPadOSiPhoneNotesPDF