IPhone SE mới là một sản phẩm tuyệt vời dành cho những người có mong muốn sở hữu iPhone từ lâu. Bạn vừa có trên tay chiếc iPhone SE thế hệ thứ 2 và nó có phải là chiếc iPhone đầu tiên của bạn không? Trong trường hợp đó, bạn có thể không quen với iOS và có rất nhiều mẹo và thủ thuật mà bạn có thể không biết.

iPhone SE 2: Câu hỏi thường gặp
Trong bài viết Câu hỏi thường gặp này, chúng tôi sẽ trả lời tất cả các câu hỏi cơ bản để giúp bạn bắt đầu với iPhone SE (2020) mới của mình. Hướng dẫn dưới đây cũng bao gồm một số tính năng hữu ích và ẩn mà bạn có thể thử trên chiếc iPhone mới sáng bóng của mình. Hãy bắt đầu nào.
Cách chụp ảnh màn hình trên iPhone SE 2020
Giống như những chiếc iPhone cũ hơn, iPhone SE 2 sử dụng kết hợp nút nguồn và nút Home để chụp nhanh màn hình.
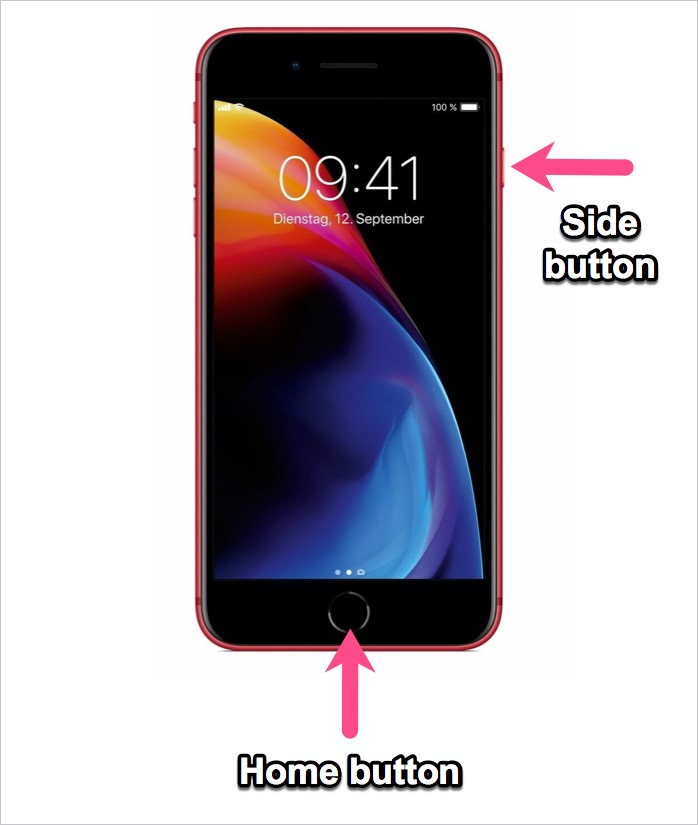
Để chụp ảnh màn hình, nhấn và giữ nút Bên (ở bên phải) và nút Trang chủ cùng một lúc. Màn hình sẽ nhấp nháy trong giây lát và một bản xem trước nhỏ của ảnh chụp màn hình sẽ xuất hiện ở cuối màn hình. Bạn có thể nhấn vào bản xem trước để chỉnh sửa trực tiếp ảnh chụp màn hình bằng công cụ đánh dấu trong iOS 13, xóa hoặc chia sẻ nó. Để xem ảnh chụp màn hình, hãy điều hướng đến ứng dụng Ảnh> Album> Ảnh chụp màn hình.
TIỀN BOA: Kiểm tra bài viết này nếu bạn muốn chụp ảnh màn hình bằng Assistive Touch.
Cách tắt / Khởi động lại iPhone SE 2
Khởi động lại nhanh là cách tốt nhất để sửa chữa và khắc phục hầu hết các sự cố mà bạn có thể gặp phải với thiết bị của mình.

Cách tắt nguồn iPhone SE 2020 của bạn, nhấn và giữ nút ‘Bên’. Sau đó, kéo thanh trượt có nội dung “trượt để tắt nguồn” sang bên phải. Bây giờ iPhone của bạn sẽ tắt. Để bật iPhone, hãy nhấn và giữ nút bên cạnh cho đến khi bạn nhìn thấy logo Apple.
Ngoài ra, bạn có thể tắt hoặc khởi động lại iPhone mà không cần sử dụng các nút vật lý. Để làm như vậy, hãy đi tới Cài đặt> Chung. Sau đó, cuộn xuống dưới cùng và nhấn vào ‘Tắt máy’.
TIỀN BOA: Cố gắng buộc khởi động lại iPhone của bạn nếu nó bị treo hoặc không phản hồi vì một số lý do. Điều này sẽ cho phép bạn đưa thiết bị trở lại trạng thái bình thường.
Để buộc khởi động lại iPhone SE 2020, Làm theo các bước dưới đây.
- Nhấn và thả nút Tăng âm lượng.
- Nhấn và thả nút Giảm âm lượng.
- Bây giờ hãy nhấn và giữ nút Side cho đến khi logo Apple xuất hiện trên màn hình.
- Sau đó thả nút Side.
CŨNG ĐỌC: Cách ẩn ảnh trong iOS 13 trên iPhone và iPad
Cách cập nhật ứng dụng trên iPhone SE (2020)

Cập nhật ứng dụng trên iOS có thể hơi phức tạp, đặc biệt nếu bạn là người mới sử dụng hệ sinh thái iOS. Tab "Cập nhật" trong App Store hiện đã được thay thế bằng tab "Arcade" cho trò chơi. Rất may, bạn vẫn có thể cập nhật ứng dụng theo cách thủ công trong iOS 13 trở lên. Hãy xem cách cập nhật ứng dụng trên iPhone SE 2 chạy iOS 13.4 của bạn.
- Mở App Store.
- Nhấn vào ảnh hồ sơ của bạn ở trên cùng bên phải.
- Bây giờ hãy kéo xuống để làm mới trang và xem tất cả các ứng dụng có bản cập nhật đang chờ xử lý.
- Nhấn vào “Cập nhật tất cả” để cập nhật tất cả các ứng dụng cùng một lúc. Ngoài ra, bạn có thể nhấn vào nút Cập nhật bên cạnh ứng dụng cụ thể để chỉ cập nhật các ứng dụng cụ thể.
Để xem các ứng dụng được cập nhật gần đây, hãy cuộn xuống cuối phần Tài khoản.
TIỀN BOA: Chạm và giữ biểu tượng App Store và chọn ‘Bản cập nhật’ để xem nhanh danh sách các bản cập nhật có sẵn.
Cách đóng ứng dụng trên iPhone SE 2020

Để thoát khỏi một ứng dụng đang chạy, chỉ cần nhấn vào nút trang chủ. Để buộc đóng các ứng dụng không phản hồi trên iPhone,
- Nhấn đúp vào nút Màn hình chính.
- Chế độ xem đa nhiệm sẽ xuất hiện, liệt kê tất cả các ứng dụng được sử dụng gần đây.
- Cuộn qua các ứng dụng được hiển thị theo chiều ngang.
- Để buộc thoát ứng dụng, hãy vuốt lên trên bản xem trước ứng dụng cụ thể. Thao tác này sẽ buộc đóng ứng dụng và ngăn ứng dụng chạy trong nền.
Rất tiếc, bạn không thể đóng tất cả các ứng dụng cùng một lúc trên iOS.
CŨNG ĐỌC: Cách lưu Hình dán Memoji vào Thư viện ảnh
Cách truy cập Trung tâm điều khiển trên iPhone SE 2

Trung tâm điều khiển trên iPhone và iPad cho phép truy cập tức thì vào các chức năng và cài đặt thường dùng. Bạn có thể sử dụng nó để bật hoặc tắt Wi-Fi, Bluetooth, Dữ liệu di động và Chế độ trên máy bay. Trung tâm điều khiển cũng cho phép bạn nhanh chóng điều chỉnh độ sáng màn hình hoặc thay đổi âm lượng. Bên cạnh đó, bạn có thể tùy chỉnh nó và thêm hoặc sắp xếp lại các điều khiển bổ sung.
Để mở Trung tâm điều khiển trên iPhone SE (thế hệ thứ 2), hãy vuốt lên từ cuối màn hình. Để đóng, hãy vuốt xuống hoặc nhấn vào đầu màn hình.
Cách quay màn hình trên iPhone SE 2020
Bạn có biết rằng iPhone đi kèm với một trình ghi màn hình tích hợp? Bạn có thể sử dụng nó để chụp và ghi lại màn hình iPhone SE 2 của mình cùng với âm thanh. Điều này rất hữu ích khi bạn muốn ghi lại màn hình chơi trò chơi của mình hoặc quay video truyền hình cho các mục đích chuyên nghiệp.
Dưới đây là cách bạn có thể quay màn hình trên iPhone SE 2020.
- Mở Cài đặt> Trung tâm điều khiển> Tùy chỉnh điều khiển.
- Trong Điều khiển khác, hãy nhấn vào màu xanh lục + bên cạnh Ghi màn hình. Thao tác này sẽ chuyển điều khiển sang danh sách Bao gồm.

- Để sử dụng tính năng ghi màn hình, hãy đi tới Trung tâm điều khiển và nhấn vào nút ghi (biểu tượng O). Quá trình quay màn hình sẽ bắt đầu sau 3 giây đếm ngược.

- Để dừng quay màn hình, hãy nhấn vào nút màu đỏ trên thanh trạng thái và nhấn vào tùy chọn Dừng.
Mở ứng dụng Ảnh để tìm bản ghi màn hình trong thư viện ảnh của bạn.
TIỀN BOA: Để ghi âm thanh micrô cùng với ghi màn hình, hãy nhấn và giữ nút ghi màn hình và bật micrô.
CŨNG ĐỌC: Cách tải xuống video YouTube từ Safari trong iOS 13 trên iPhone
Cách bật hoặc tắt đèn pin trên iPhone SE 2
Đèn flash LED trên iPhone có nhiều trường hợp sử dụng vì nó có tác dụng như một đèn pin.

Để bật đèn pin trên iPhone SE 2020, hãy vuốt lên từ cuối màn hình để mở Trung tâm điều khiển. Sau đó nhấn vào nút Đèn pin (biểu tượng ngọn đuốc) và nhấn vào nút đó một lần nữa để tắt đèn pin.
Bạn cũng có thể thay đổi cường độ của đèn pin. Để làm như vậy, hãy nhấn và giữ nút đèn pin và di chuyển thanh trượt lên hoặc xuống để điều chỉnh độ sáng cho phù hợp.

Ngoài ra, nhấn và giữ biểu tượng đèn pin trên màn hình khóa sẽ bật nó lên.
Cách tắt độ sáng tự động trên iPhone SE 2
Theo mặc định, cài đặt độ sáng tự động được bật trên iPhone và iPad. Khi bật độ sáng tự động, thiết bị iOS sẽ tự động điều chỉnh độ sáng màn hình tùy thuộc vào điều kiện ánh sáng xung quanh.

Tuy nhiên, nếu bạn muốn điều chỉnh độ sáng theo cách thủ công thì hãy làm theo các bước dưới đây.
- Đi tới Cài đặt> Trợ năng.
- Trong Tầm nhìn, hãy nhấn vào “Kích thước màn hình & văn bản”.
- Cuộn xuống dưới cùng và tắt công tắc cho “Độ sáng tự động”.
- Bây giờ điều chỉnh mức độ sáng từ Trung tâm điều khiển theo sở thích của bạn.
CŨNG ĐỌC: Cách Kiểm tra Chi tiết Ảnh trên iOS 13
Cách hiển thị phần trăm pin trên iPhone SE 2
Mặc dù không thể hiển thị biểu tượng phần trăm pin trên thanh trạng thái trên iPhone X trở lên. Tuy nhiên, bạn có thể kiểm tra phần trăm pin trên iPhone SE 2020 trực tiếp từ thanh trạng thái.

Để bật biểu tượng phần trăm pin trên iPhone SE 2020,
- Đi tới Cài đặt.
- Nhấn vào “Pin”.
- Bật công tắc cho “Phần trăm pin”.
Bây giờ bạn có thể xem chính xác phần trăm hoặc lượng pin còn lại trên iPhone của mình. Phần trăm pin hiển thị ở góc trên cùng bên phải của màn hình cùng với biểu tượng pin.
Cách bật Chế độ tối trên iPhone SE 2020
Chế độ tối được giới thiệu trong iOS 13 là một trong những tính năng tốt nhất mà bạn phải thử. Khi bật chế độ tối, bảng màu của iPhone sẽ tự động thay đổi từ chủ đề sáng sang tối. Chế độ tối dễ nhìn hơn trong điều kiện tối và nó cũng giúp cải thiện tuổi thọ pin.
Có nhiều cách để bật chế độ tối trên iPhone SE 2.
Phương pháp 1: Đi tới Cài đặt> Màn hình & Độ sáng. Sau đó chọn Giao diện tối để bật chế độ tối.

Phương pháp 2: Mở Trung tâm điều khiển. Sau đó, chạm và giữ thanh điều khiển độ sáng. Nhấn vào biểu tượng Chế độ tối ở dưới cùng bên trái để bật hoặc tắt chế độ tối.

Phương pháp 3: Bạn cũng có thể đặt chế độ tối để tự động bật từ lúc hoàng hôn đến lúc mặt trời mọc hoặc vào một thời điểm cụ thể. Để làm cho điều này hoạt động, hãy mở Cài đặt> Màn hình & Độ sáng và bật tùy chọn Tự động. Sau đó chạm vào Tùy chọn để đặt lịch tùy chỉnh cho chế độ tối.
TIỀN BOA: Bạn cũng có thể tùy chỉnh Trung tâm điều khiển và thêm điều khiển ‘Chế độ tối’ để truy cập nhanh hơn.
CŨNG ĐỌC: Cách đặt ảnh liên hệ toàn màn hình trên iPhone
Cách xóa ứng dụng trên iPhone SE 2
Nếu iPhone của bạn sắp hết bộ nhớ thì bạn có thể giải phóng dung lượng bằng cách loại bỏ các ứng dụng không sử dụng. Có một số cách để xóa ứng dụng trong iOS 13.
Phương pháp 1: Nhấn và giữ biểu tượng ứng dụng bạn muốn xóa khi đang ở trên màn hình chính. Bây giờ, hãy nhấn vào “Xóa ứng dụng” từ menu tác vụ nhanh. Nhấn lại vào Xóa để xác nhận.

Phương pháp 2: Từ màn hình chính, hãy nhấn và giữ biểu tượng ứng dụng và nhấn vào “Chỉnh sửa màn hình chính”. Các ứng dụng sẽ bắt đầu lắc lư và biểu tượng x sẽ xuất hiện ở phía trên bên trái của ứng dụng. Chỉ cần nhấn vào nút X để xóa nhanh nhiều ứng dụng. Sau đó nhấn Xong.

Phương pháp 3: Đi tới Cài đặt> Chung> Bộ nhớ iPhone. Sau đó, đợi danh sách các ứng dụng đã cài đặt tải lên. Mở ứng dụng bạn muốn xóa và chọn 'Xóa ứng dụng'. Bạn cũng có thể Tải xuống ứng dụng thay vì xóa ứng dụng đó.
Cách bật thông báo đèn flash LED trên iPhone SE 2020 của bạn
iOS có tính năng Trợ năng dành cho người khiếm thính và khiếm thính cho phép họ sử dụng đèn flash LED để cảnh báo. Bất kỳ ai cũng có thể bật tính năng này nếu họ muốn có thông báo trực quan cùng với âm thanh và cảnh báo rung thông thường. Điều này rất hữu ích khi bạn không muốn bỏ lỡ các thông báo trong khi thiết bị của bạn bị khóa hoặc im lặng.

Để bật thông báo flash trên iPhone SE 2,
- Đi tới Cài đặt> Trợ năng.
- Trong phần Thính giác, hãy nhấn vào Âm thanh / Hình ảnh.
- Bật công tắc cho “Đèn LED Flash cho Cảnh báo”.
- Không bắt buộc: Tắt “Đèn flash khi im lặng” nếu bạn không muốn sử dụng đèn flash LED để cảnh báo khi iPhone của bạn ở chế độ im lặng.
Chúng tôi hy vọng bạn thấy Câu hỏi thường gặp này hữu ích. Hãy chia sẻ các thủ thuật iPhone yêu thích của bạn với chúng tôi.
Tags: AppleFAQGuideiOS 13iPhone SEiPhone SE 2020Tips
